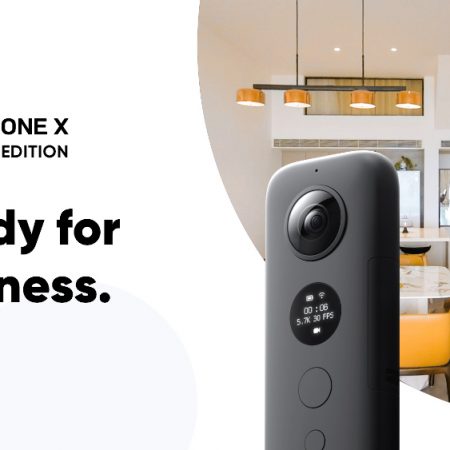Insta360 X3を「Insta360アプリ」で映像編集!プロがわかりやすく解説【基礎編】
Insta360で撮影だけして、編集していない人、いませんか?
今回は、Insta360アプリを使った編集方法を、映像制作のプロがわかりやすく解説いたします!
この記事は、2023年1月27日分公開のYouTube投稿を編集作成したものです
今回は「Insta360 X3」で撮影した360度映像を使って解説していきます。
(ちなみに「Insta360 X3」は、片側のレンズだけで撮影可能な「シングルレンズモード」が搭載されていますね。これはまた別の機会に…)
こちらの動画を編集していきます。広角を活かしたダイナミックな映像です。
目次
まずはサクッと編集準備
※今回アプリの操作は解説用にiPadを使っていますが、iPhoneやAndroidなどのスマホでもちろん可能です※
準備1:一瞬で終わる無線接続
ではさっそく、スマホと「Insta360 X3」を無線で接続しましょう。
下部の中央ボタンをタップすると、カメラが表示されます。
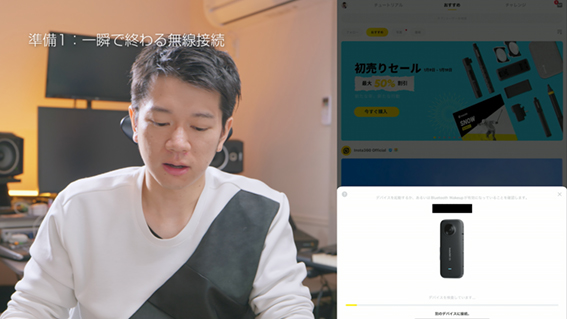
ここでカメラの電源を入れます。
初めてカメラと接続する場合は、近くにあるカメラを自動検知してくれます。
一度接続したカメラも自動で探して、表示してくれます。
「接続」をタップします。
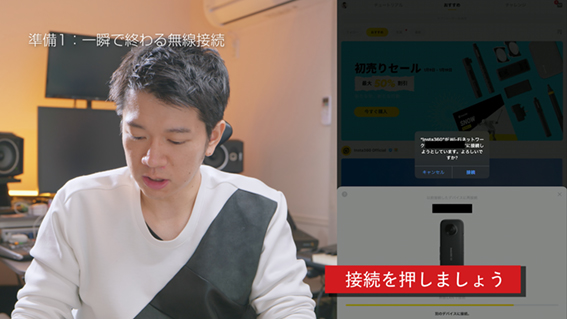
カメラの中の映像を確認しましょう。
下部の「アルバム」をタップします。
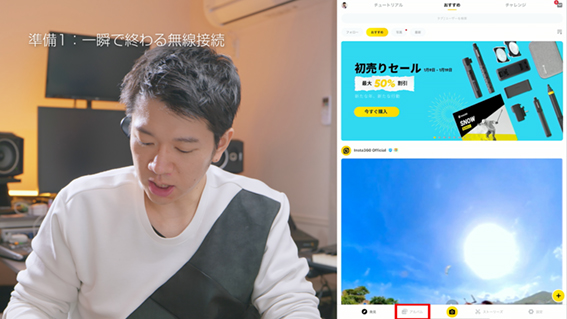
デフォルトでは左上のタブが「カメラ」になっているので、カメラ内に収録されているデータが表示されていますね。今回は赤枠の映像を使いたいので、これをタップします。
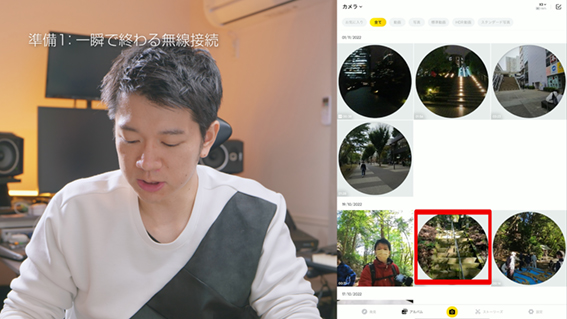
再生して確認します。360度で確認できますね。

準備2:不要部分を事前にカット
選んだ動画は右下「ダウンロード」をタップして取り込めるのですが、映像の尺が長いと取り込みに時間がかかります。取り込み速度を速めるために、事前にデータをコンパクト化させていきましょう。
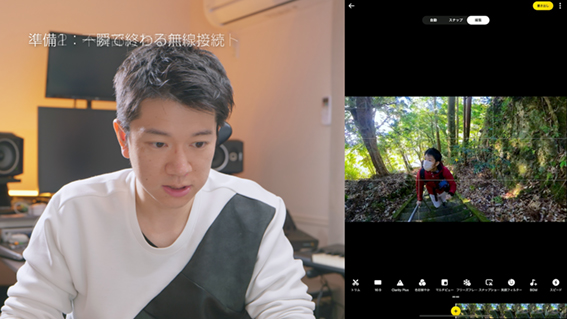
そのために、明らかに必要ない部分はこの段階でカットしていきます。
最左の「トリム」をタップします。
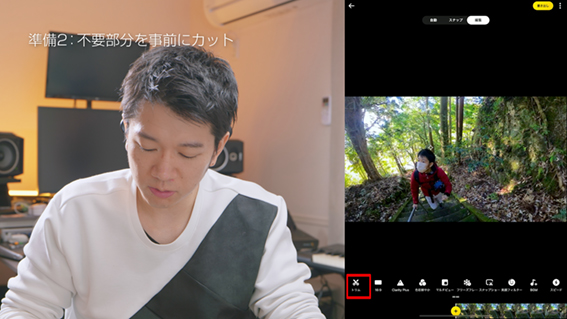
白い枠が表示されました。
左側が切り抜く映像の頭の部分、右が切り抜く映像の最後の部分を表しています。
取り込みたい箇所だけを白枠で囲みましょう。
指でスライドすれば、簡単に映像を確認しながら調整できます。

今回はこの範囲を使いたいので、右のチェックボタンをタップして完了します。

これで使う部分だけを表示することができました。
このまま無線でつなぎながら作業しても良いのですが、映像の再生がなめらかに動かない場合も多いので、カメラから端末の方にトリミングした映像を送りましょう。
右下の「ダウンロード」をタップします。
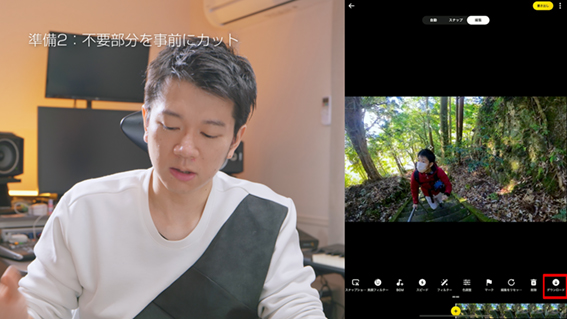
事前にトリミングするとこれくらい容量が変わりましたね。
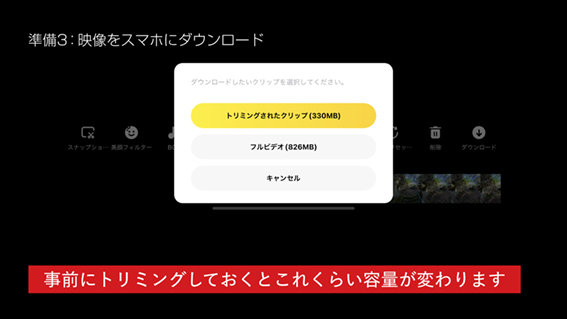
準備3:映像をスマホにダウンロード
一旦、アルバムに戻ります。
左上の「カメラ」をタップすると3種類を選択できます。
・全て
・ダウンロード済み
・カメラ
今回は「ダウンロード済み」をタップします。すると、ダウンロードしたデータだけが表示されるようになります。
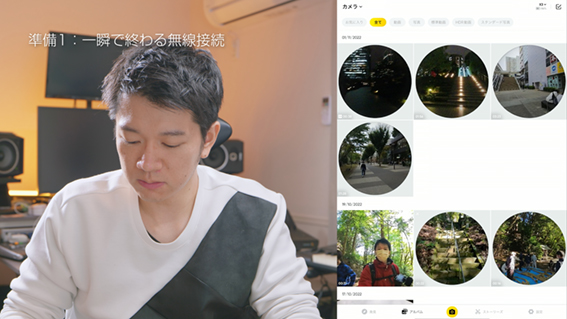
今回は、今ダウンロードした左上の映像を編集に使います。
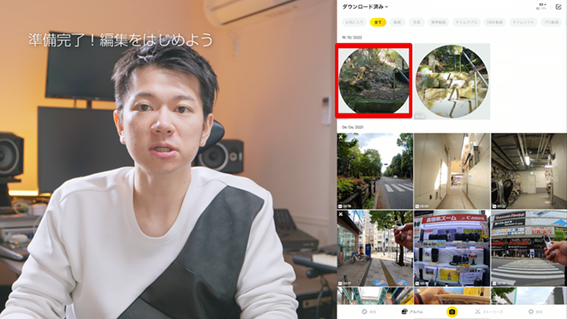
再生して映像を確認しましょう。
トリミングされた部分だけダウンロードされていますね。
データの取り込みが確認できたら、「Insta360 X3」の電源はオフにして大丈夫です。
準備完了!編集をはじめよう
では左上の映像をタップして編集を始めます。
上部に「スナップ」と「編集」があります。
今回は編集するので、編集にボタンがある状態にしてください。
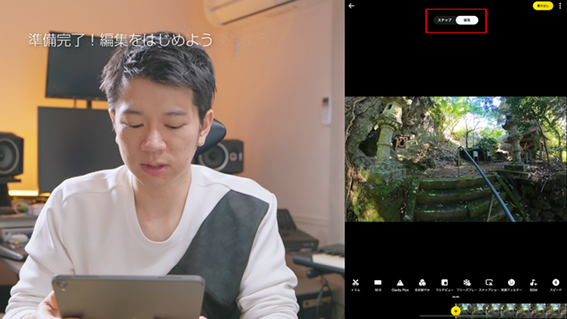
映像サイズのアスペクト比を決めよう
(動画で見る)
次にアスペクト比です。ここは最初に決めましょう。
左下の「16:9」をタップすると…
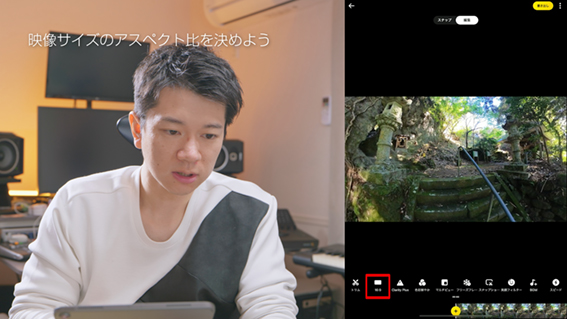
各サイズが表示されます。
YouTubeでは16:9、縦動画では9:16が多いですね。
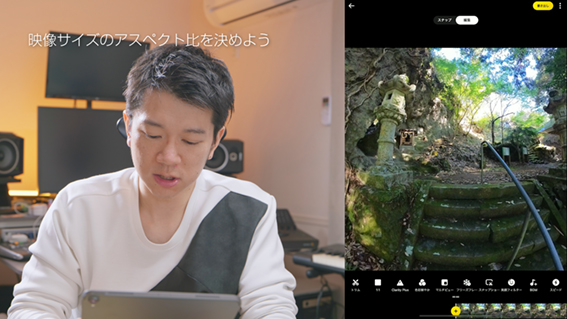
今回は16:9にします。
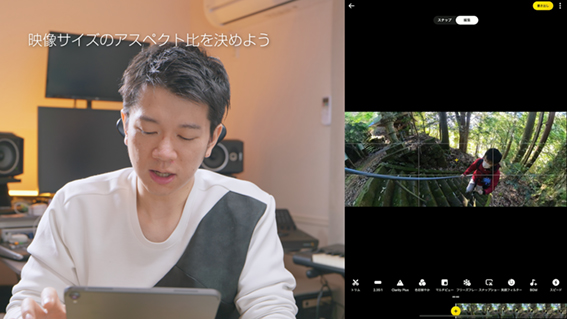
カメラワークを選ぼう
では再生しましょう。
最初は僕が中央にいますが、左折したら、中央からズレてしまいました。
デフォルトだと映像方向が常に同じ向きを見続けるようになっています。
僕が左折しても同じ方向を見るようになっていますが、今回は僕自身が中央にいてほしいのでカメラの向きを調整します。

下部中央の黄色の+ボタンをタップすると、左下に3種類の切り抜き機能が表示されます。この3種類から切り抜き方を選んでいきます。
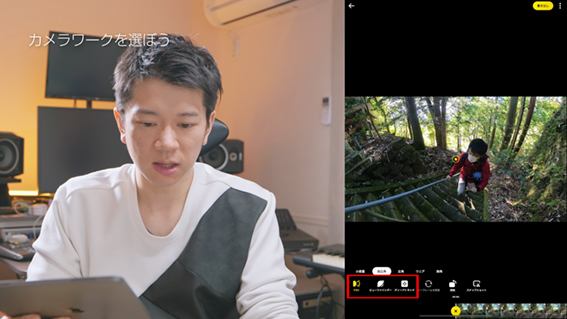
ひとつずつ説明していきます。
FOV:キーフレームで正面固定
FOVは、正面に映したい位置にキーフレームを打って向きを調整する機能です。
今回は、僕がずっと正面を向いているように切り抜きたいので、画面を動かしながら調整します。
切り抜きたい箇所が決まったら、「キーフレームを更新」をタップすると、黄色の点が映像の中央に打たれます。
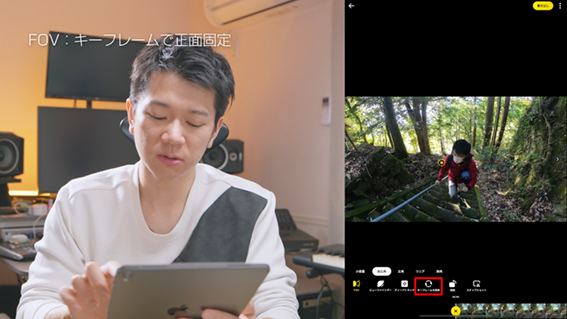
左に動かすと、下部に黄色と白の丸が出てきます。
ここがキーフレームの場所です。

また別のカットで正面にしたい場面があったら、黄色ボタンをタップすると映像の中央に点が打たれます。
また僕が左を向いてしまうので、僕を正面に持ってきます。ここでまた、黄色ボタンをタップしてキーフレームを打ちます。
キーフレームを打った3点を確認しましょう。
このように、キーフレーム通りにカメラの方向を切り替えられます。
(動画を見る)
もちろん、自分が正面だったアングルから景色が正面になるように切り替えることもできますよね。
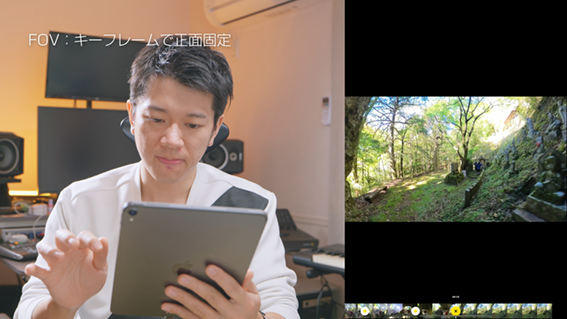
360度をキーフレームで自在に切り抜けるのがFOVのいいところです。
取り消す時は、マーカーに合わせてバツボタンをタップします。

ビューファインダー:リアルタイムに向きを調節
ビューファインダーは、自分がカメラマンになったかのように編集できる機能です。
下部の「ビューファインダー」をタップしたらすぐ、このような感じで動かしている端末に合わせてリアルタイムで360度の映像を切り抜いてくれます。
(ぜひ動画でご確認ください!)
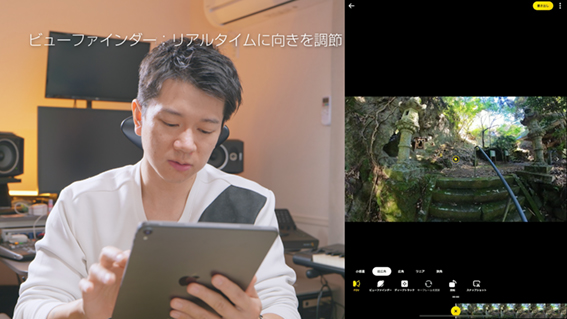
ピンチイン・ピンチアウトをすると、広さも調整できます。
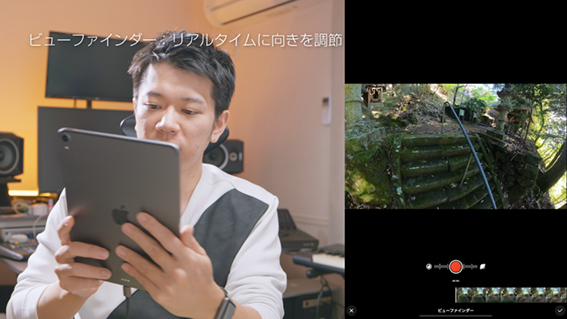
中央の赤丸の録画ボタンをタップしながら映像を再生させて、たとえばグルッと回して正面を向いて…ピンチアウトさせて魚眼ぽくさせて…と。(ぜひ動画でご確認ください!)
これで記録が完了しました。実際に見てみましょう。

ビューファインダーはFOVのようにキーフレームを打たずに、”感覚的”に収録できます。
ディープトラック:自動追跡収録
ディープトラックは、自動で人や物を追いかけてくれる機能です。
キーフレームをその都度打ったり、ビューファインダーで自分で動かす…などではなく、被写体を指でドラッグ選択するだけです。
今回は僕自身を囲みました。
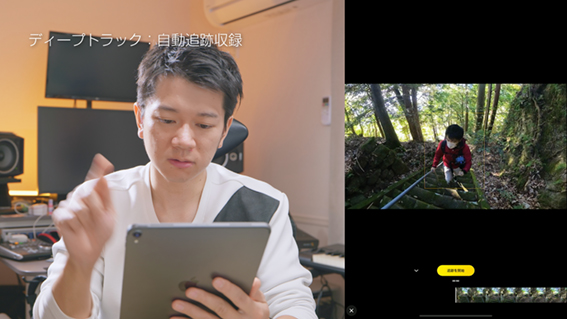
下部の「追跡を開始」をタップします。僕自身を追跡してくれていますね。
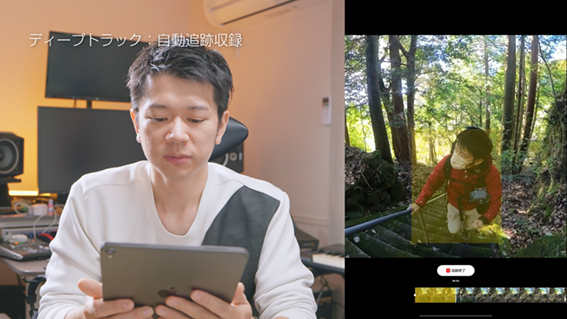
処理に少し時間は掛かりますが、FOVやビューファインダーで設定するよりカンタンですね。
では再生してみましょう。きちんと僕が中央に位置しています。
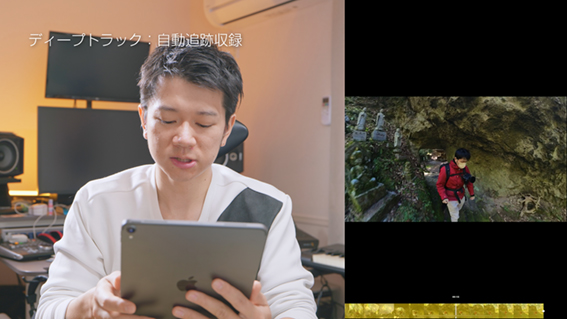
広さも設定できます。
最下部の映像部分(黄色の部分)をタップすると、5段階で調整できます。
・小惑星
・超広角
・広角
・リニア
・狭角
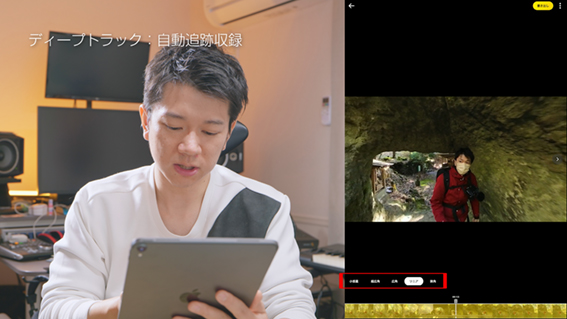
タップするだけでこの5種類が簡単に切り替えられますし、比較もしやすいです。このアングルは360度ならではですね。
※ディープトラックでは、先ほどのビューファインダーのように途中からの広さの変更はできません。
これまで3種類の機能を見てきましたが、今回はディープトラックを使っていきます。
「小惑星」が面白そうですね。自然が広大なので、超広角で見れると普通の映像ではつくれない面白い映像になりそうです。
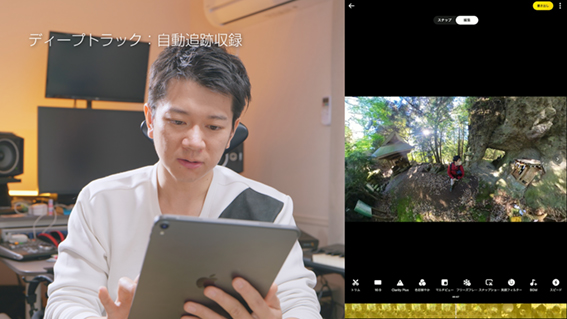
カラー調整で差をつけよう
自動調整:一瞬で質感アップ!
色彩を自動調整してくれるのはこの2種類です。
・Clarity Plus(クラリティプラス)
・色彩鮮やか
「Clarity Plus」は明るさなどの調整を、
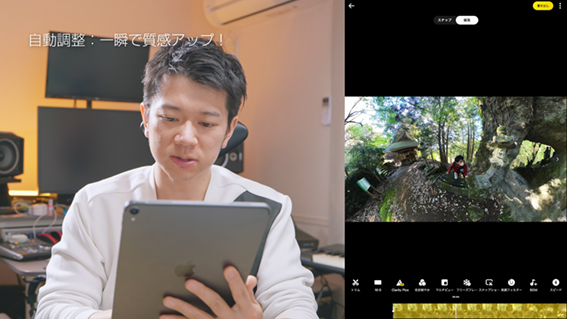
「色彩鮮やか」は彩度が上がってバキッと派手な感じになりますね。
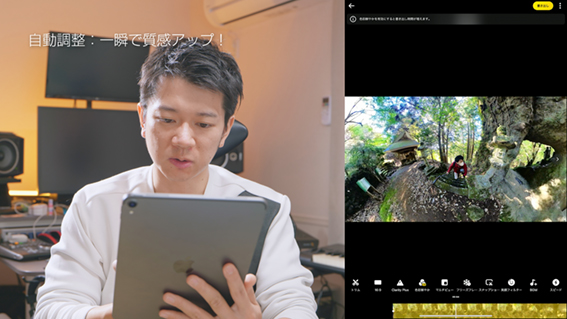
自動調整のまま投稿するのもよいですが、更に細かく追求したい方はフィルター機能を使いましょう。
フィルターは2種類搭載されています。
・美顔調整
・フィルター
です。
360度撮影の場合は顔サイズが小さいので美顔フィルターはやってもあまり効果が発揮されづらいですが、150度のシングルレンズ撮影やInsta360 GO2やアクションカメラのInsta360 ONE RSなどは美顔フィルターが使いやすそうです。
フィルター:プリセットが豊富!
いわゆるカラーフィルターです。プリセットがめちゃくちゃたくさん入っているので、基本的な明るさやトーンを変更することができます。
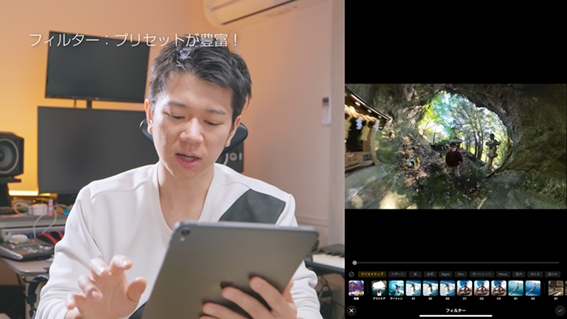
例えば「アウトドア」を選ぶと雰囲気が変わりますね。その他にも良い質感が多いですね。
ここでフィルターの強度を変えられます。
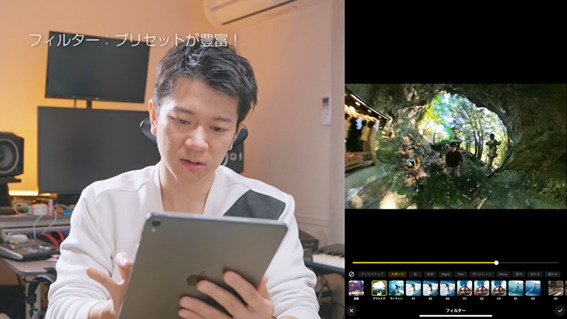
きれいに仕上げるポイントは、強いフィルターかけすぎないことですね。強く掛けすぎると誇張した感じが出てしまいますから。
加工編集:細かく調整できます
さらに、一般的な画像調整アプリにもあるような、明るさやコントラスト、シャープなども調整できます。
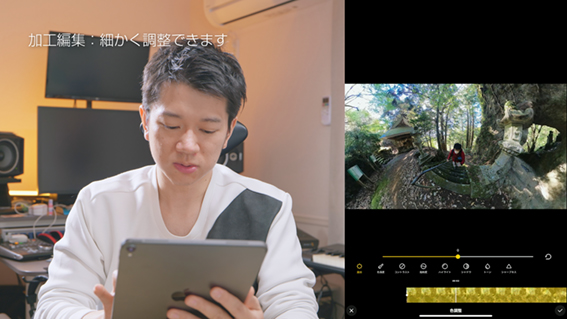
右下の矢印でカンタンにひとつ前に戻せるので、いろいろな調整を手軽に試せます。
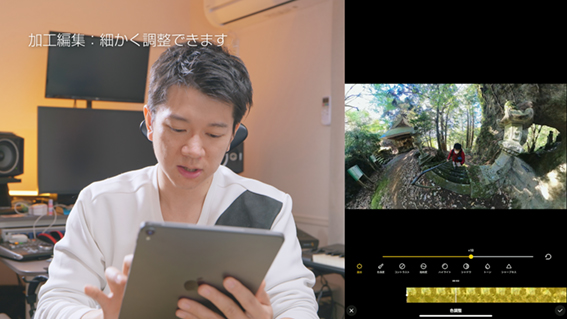
完成しましたら右のチェックボタンをタップして完了です。

これだけで、ずいぶん質感が変わりました。
BGMで演出しよう
「BGM」というボタンをタップします。
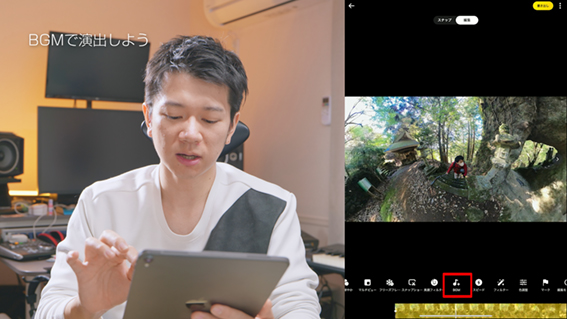
プリセットで音楽が入っていて、ネットに繋がっているとダウンロードできます。
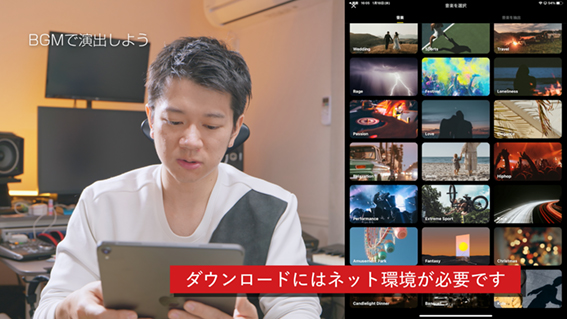
楽曲をタップすると、音楽が流れます。
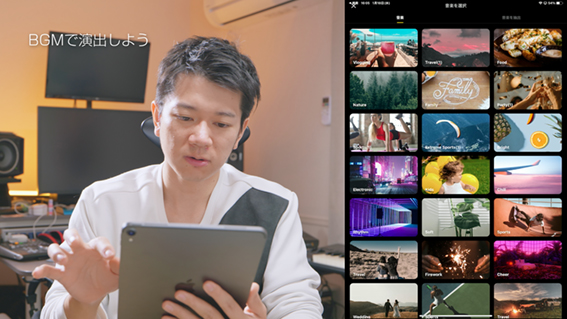
楽曲を決めたら上部の「Use」をタップします。
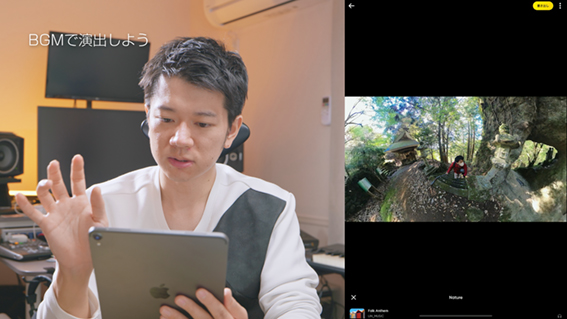
BGMと実際の音声の比率や開始点を変更できます。
今回は実際の音声も生かして、音量は半々にしてみます。完成しましたら右のチェックボタンをタップして完了です。
Android版のみ、端末に入っている音源を使用できます。iOSでは今回紹介したプリセットの音楽、動画にある音源を使用することになります。
書き出しは自動でカンタン
はい、これで完成しました。
簡単に切り抜いて音声付けるだけでも面白い動画ができるのが360度カメラの魅力です。
では編集した映像を書き出しましょう。右上の「書き出し」をタップします。
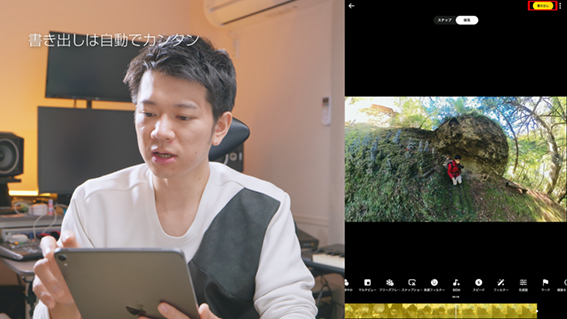
オートとカスタムがありますが、基本的にはオートで良いかと思います。詳細設定を行ないたい方はカスタム設定しましょう。
「アウトプット」をタップして書き出しします。保存先は、写真フォルダの中に入ります。
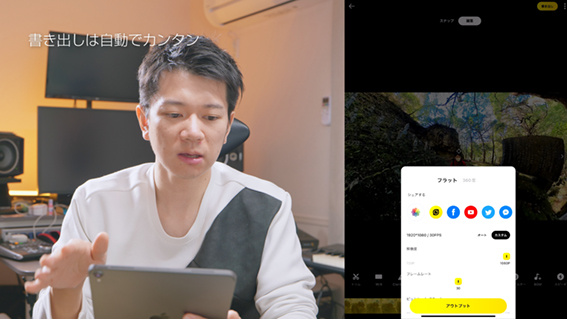
これで完了です。
中級編ではさらに楽しめる編集解説します!
いかがだったでしょうか?
今回は1ファイルを使って、切り抜き方やBGMをつける編集方法を解説しました。Insta360アプリでは、複数のファイルを1本に編集したり、文字やステッカーを追加したりなど、さらに細かな編集も可能です。
こちらはまた別の動画で解説するので、ぜひお楽しみに!
皆さんのカメラに眠っているデータを復活させて、ぜひ世の中を楽しませてください!
今回紹介した機材
・Insta360 X3
【執筆者紹介】
近藤将人
合同会社ジーン代表
VR 映像クリエイター
▼WEB・SNS
WEB:会社公式サイト
X:VRやカメラ、仕事周りのつぶやきを投稿中
Instagram:日々の写真投稿中
BLOG:VR関連の記事を掲載しています
公式LINE:blogや動画の更新通知をします
お問い合わせ:本人が直接対応します