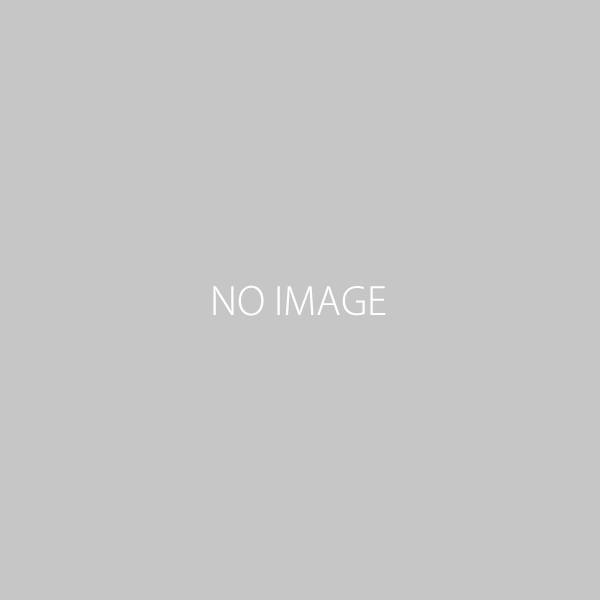DaVinci Resolveで解説!秒殺タイムコード同期
こんにちは、合同会社ジーンのVR映像クリエイター近藤将人です。
目次
知らなきゃ大損!プロがおすすめする理由
本日は「タイムコードシンクロ」のやり方を解説します。
「タイムコードシンクロ」とは、ビデオファイルと音声ファイルをタイムコードを使用して一瞬で合わせる(=同期させる)機能です。
今回は、僕のメインの映像ソフト「DaVinci resolve(ダビンチリゾルブ)(以下DaVinci)」で解説します。(基本的な操作は他の映像ソフトと同じなので、異なるソフトを普段使用している方は調べながらやってみてください)
同期に必要な収録パターンは2つ
皆さんは、映像と音声を別々に収録することはありますか?
タイムコードはそんな時にとても役立つ機能です。
映像と音声を別々に収録する場合のパターンは、大きく分けて2つあります。
【パターン1】カメラ1台+音声レコーダー1台の場合
例えば映画やドラマの撮影のように、基本的にカメラは1台で、音声収録は複数のマイクで収録しているパターンです。
【パターン2】カメラ複数台+音声レコーダー1台の場合
例えばライブ配信や番組収録のようなパターンです。
【パターン1】カメラ1台+レコーダー1台の場合
まずカメラ1台に対し音声レコーダー1台で、映像と音声を別々に収録している場合の解説をします。
画面に、細かく撮影したファイルが並んでいます(動画で見る2:14)。
映像を再生すると、音声も入ってます。
セッティングしている様子を見てみましょう。
「ZOOM F3」にワイヤレスのラベリアマイク、カメラの上に付いてるマイクで音声を入力しています。
また予備のために、「ZOOM F3」のOUTを、撮影カメラの「LUMIX S1H(以下「S1H」)」のマイクINに入れています。
この「ZOOM F3」の音声ファイルとカメラ映像が、DaVinciのファイルの中に入っている状態です。
「S1H」内部で収録している音声が、
・「オーディオチャンネル」欄に「2チャンネル」
・「オーディオビット深度」が「16bit」
になっています(下写真参照)。
「ZOOM F3」の2チャンネルの音声がミックスした状態で入っています。
このままですと16bitかつ、モノラル音声が2つミックスされている状態です。これでは後から音声のバランスを調整することができないので、こちらを差し替えます。
音声のファイルを表示しました。
映像ファイルと比べると、明らかに音声ファイルは数が少ないですね。
収録中に、ビデオは停止したけれどオーディオはそのまま回している…という流れになると当然映像ファイルと音声ファイルの数は一致しません。同じタイミングでどちらも収録を止めればよいのですが、実際の撮影ですと映像だけ撮影するときもありますし、音声だけ収録するときもあります。
そうなると音声のファイルとビデオのファイル数が一致するということは、基本的にありません。
もしタイムコードをシンクロさせなかった場合は、「1つ目はこのシーンを撮った」「2つ目はこのシーンを撮った」…というようにどのファイルがどのシーンかをメモしていく作業が発生します。ただ、今画面に映しているようなファイル数では、後から整理するのが非常に大変ですよね。
映像ファイルに記録された音声が、レコーダー収録した音声ファイルに”1発で差し替えられれば非常に簡単”ですよね。それができたらもう後は、通常のビデオの編集をしていけばいいだけなんですから。
「タイムコードシンクロ」のやり方
これから、編集ソフトでの「タイムコードシンクロ」の手順を説明していきます。(動画で観たい方はこちら5:07 )
まず、メディアページを開きましょう。
そして、「映像ファイル」と「レコーダー収録した音声ファイル」の両方を選択します。
Windowsの方はキーボードのControlキー(Macではoptionキー)を押しながらクリックして、複数選択します。
これで、映像ファイルと音声ファイルが同時に選択されました。
ここを選択して右クリックで「オーディオの自動同期」の中に、
・タイムコードに基づいて同期
・タイムコードに基づいてトラックを追加
・波形に基づいて同期
・波形に基づいてトラックを追加
があります。
「タイムコードに基づいて同期」:今あるビデオファイルのタイムコードと音声のタイムコードの両方を確認して、ビデオファイルの音声に音声ファイルを差し替えるパターンです。そのため、ビデオの中に入っていた音声ファイルは消えます。
「タイムコードに基づいてトラックを追加」:ビデオで収録した音声も使いながら、レコーダーの音声ファイルも使うことができます。
下2つの「波形に基づいて同期」「波形に基づいてトラックを追加」が、多くの方がよくやられている波形を基準にして映像と音声ファイルを同期する機能です。
今回は、タイムコードがしっかりと合っているので上2つを使います。「タイムコードに基づいて同期」を選択して、音声ファイルを差し替えていきます。
ボタンを押すと、一瞬で差し変わります。
はい、差し替わりました。
差し替わったファイルを確認する
(動画で見る)
1)クリップを右クリックし、「クリップ属性」を選択します。
2)上部タブで「映像・音声・タイムコード・名前」の中の「音声」を選択
ここでビデオのファイルの音声がどうなっているかを確認できます。
「モノラル」のフォーマットでリンクされたクリップ、チャンネル1。
「モノラル」のフォーマットでリンクされたクリップ、チャンネル2。
この「ソースチャンネル」をクリックすると、「エンベデッドチャンネル1」「エンベデッドチャンネル2」と表示されます。
「エンベデッドチャンネル」とは、ビデオ収録と一緒に収録されている音声ファイルです。
「モノラルのフォーマットでリンクされたクリップ」が、「ZOOM F3」で収録した音声です。
チャンネルが2つあるので、「1チャンネル」「2チャンネル」と表示されています。かつ、「モノラル」で入力されているのがわかると思います。
今回はモノラルでガンマイクとラベリアマイクで収録をしましたのでこの音が差し替わっています。
デフォルトのファイルが「ステレオ」になっている場合は、「ステレオ」に設定されています。「ステレオ」音声を差し替える場合は画面のようにステレオファイルを追加して、1チャンネル2チャンネルを該当する音声に選択しましょう。
(動画で見る)
今回はモノラルが2ファイルなので、こちらで「OK」をクリックします。
動画を選択して新規タイムラインを作成しましょう。
「作成」をクリックします。
2チャンネル音声が入りましたね。
波形を拡大してみます。
この段階ではすでに「ZOOM F3」の音声に差し替わっていて、ビデオ本体の音声は入っていない状態になっています。今は、ガンマイクの音声とラベリアの音声が、2チャンネルのモノラルで入っている状態です。
こうなれば、あとはいつも通りにオーディオのバランスをミキサーで整えたり、Fairlightでエフェクトを個別に調整したりと、編集ができます。
このタイムコードがもし合っていないと、このオーディオのファイルの中からこの音とビデオのファイルどれが合っているか探らなければいけなくなります。でも今のようにタイムコードを同期すれば、簡単にこの音声のファイルを「ZOOM F3」の32bit収録した音声に差し替えられます。非常に便利ですよね。
タイムコードINがないカメラの場合のやり方
今回は、「S1H」というタイムコードINがついているカメラで収録しましたが、実はタイムコードINがないカメラでもタイムコードを入力することができます。
映像画面をご覧ください。「UltraSync ONE」のLTCのアウトを、LUMIXのカメラ「S5」のオーディオマイク入力の端子に入れています。これを再生すると…こんな感じの音が入っています。
LTCの信号をマイクINに入れると、音声を元にタイムコードというのを合わせることがDaVinci Resolveでは可能です。DaVinci Resolveは音声信号に対して、タイムコードを置き換える機能があります
(※DaVinci Resolveでない場合は、別のソフトを使う必要があります)
メタデータに記載されている開始タイムコードは収録した時にカメラで設定したものです。
「22:33:55:29」がスタートのタイムになっています(下画像のカーソル位置)。
動画に映っているタイムは「00:05…」ですね。
収録されているビデオファイルのタイムコードと、入力されているタイムコードが違う状態にしてあります。
これをタイムコードで合わせるためには、クリップを右クリックして「オーディオトラックからタイムコードを更新」を選択します。
はい、変わりました(カーソル部分)。「00:05:01:18」と表示されています。
(※画面で表示されているタイムとは1フレーム違っていますが、おおむね同じです)
ということで、タイムコードINがないカメラでも、LTCの信号を使ってタイムコードを音声トラックからの更新が簡単にできました。
このやり方で、タイムコードINのないカメラをお持ちの方でも、簡単にタイムコードを合わせることができますね。今回は1ファイルのみでのやり方でしたが、複数ファイルでもこのやり方で一気に差し替えが可能になります。
【パターン2】カメラ複数台+レコーダー1台
次に、カメラ複数台に対し音声レコーダー1台で、映像と音声を別々に収録している場合のタイムコード同期を解説します。
実際に、前回の動画で収録した素材を使いましょう。正面カメラの「LUMIX S1H」と、天井カメラの「GH5 II」と、「iPhone」の合計3台の映像を使用します。すべて収録時にタイムコード同期がされています。編集画面は、「ZOOM F2-BT」のタイムコード同期されている音声と「ZOOM F3」のタイムコード同期されているファイルが並んでいます。ファイルを同期させていきます。(iPhoneの映像が分割されているので6種類7ファイルです)
マルチトラック編集に非常に近いやり方です。
使いたいファイルを選んだ上で、右クリック。
「新規マルチCAMクリップを作成」をクリックし、「新規マルチCAMクリップ」の名前をつけて「アングルの同期」を「タイムコード」にします。
「同じカメラのクリップ検出」(下写真のカーソル部分)のチェックを外せば同期自体はできますが、その代わりに同じクリップだと認識してくれなくなります。
「同じカメラのクリップ検出」チェックを外した場合を試してみます。マルチカムシーケンスが出て、
タイムラインが開きます。
同期はできましたが、トラックが3つに分かれてしまいました。
これはiPhoneの映像ファイルが3本あるのですが、先程のチェックを外したことによってトラックが別れてしまっています。
オーディオの方も同様に、余計なトラックが増えてしまいましたね。
こうならないために、事前にメタデータを設定しておく必要があるのです。
「タイムコードシンクロ」のやり方
「同じカメラのクリップ検出」にチェックを入れると、ココ(カーソル部分)に「カメラ番号」「アングル」「リール番号」「リール名」「ロールカード番号」が出てきます。
検出方法は「カメラ番号」にします。これで、”同じカメラ番号がだったら同じカメラ”と認識して検出する設定ができました。
この場合、「カメラ番号」のココ(画像右上のカーソル部分)と「iPhone」のカメラ番号が同じなら”同じカメラ”と認識するということです。
iPhoneの映像を複数選択をした上で、右側の「ショット&シーン」の中の「カメラ番号」を選びます。
「カメラ番号」にはメタデータ何にも入っていない認識のため、空欄になっていますね。
3カメなので「03」と入れておきましょう。
他のカメラもそれぞれ番号を入れていきます。
もしクリップがたくさんある時は、使ったカメラの番号を全て揃えて入力します。
カメラ番号を入力した上でクリップを選択し、「同じクリップを検出」にチェックを入れます。
「カメラ番号」をもとに同じクリップかを検出させるように選択します。
マルチカムクリップを選択して、右クリックして「タイムライン」で開くと…カメラ番号に基づいて、順番通り並びました。
音声ファイルの名称も表示されるので、どのレコーダーで使ったかがファイル名で簡単に分かるようになりました。今回の場合は、上の音声ファイルが「ZOOM F2」、下の音声ファイルが「ZOOM F3」です。
マルチトラックを使った編集
マルチカムクリップで「新規タイムラインを作成」をクリックします。
この後は通常のマルチカム編集と同様です。
収録の尺は約40分ほどあるので、実際に音声同期すると結構時間がかかってしまいます。でも今回は、音声ファイルをタイムレコーダーで収録したおかげで高品質な音声に一瞬で差し替えできましたね。
波形レベルだけで音声ファイルを同期する場合は、同期が正確に合わない場合もあります。
その点、タイムコードが収録時に同期されていれば、今回紹介した機能で一瞬でタイムコード同期ができストレスのなく編集を始められます。
まとめ
タイムコードシンクロ機能は目立つテクニックではないので、音楽ライブや映画のような大きな現場でしか使わない印象もあるかもしれません。でもこれまで紹介してきたように、今日の事例のような一人だけが話すような撮影でも、非常に役立つのがおわかりいただけたと思います。
複数人の対談動画の撮影では音声収録は個別で収録した方が音声編集作業はとても楽になりますし、専用レコーダーでの収録の方がカメラ本体の内蔵のマイクでのクオリティよりも、格段に美しく録音できます。
マルチカム編集やPCの同期は使えるシチュエーションが多いので、ぜひ動画を参考に習得していただければ幸いです!