編集の超面倒作業を秒殺!タイムコードを受信できる音声レコーダー「ZOOM F3」の全貌をプロが解説
この記事は、2022年2月11日分公開のYouTube投稿を編集作成したものです
映像制作 合同会社ジーンの近藤将人です。
目次
「ZOOM F3」とは?
今回は、音声レコーダー「ZOOM F3」の隠れた機能のひとつ、”タイムコードシンクロ”について、わかりやすく解説します。
「ZOOM F3」が発売前からとても話題だったのは、ボディがコンパクトながらも、音割れせず32bit flort収録ができ、かつ安価だったからですよね。
でも、せっかく持っているのに”タイムコードシンクロ”を活用しているのは、僕の周りでもほぼいません。ネットでもあまり話題になっていません。
こんなに便利なのに、なぜ!?
使わない理由がガチでわからない…
使わない選択肢がわからない…
ということで、今回は面倒な作業が一瞬で終わる機能で、「ZOOM F3」を100%使い倒すための解説をしていきます。
「ZOOM F3」を力説する理由!
「ZOOM F3」を使えるようになったら、マルチカメラ撮影の際のファイル整理がめちゃくちゃ楽になります‼さらにカメラで直接収録するよりもはるかにクオリティの高い音声が収録できるんです。
僕の経験からも、本気でおすすめします!
「タイムコード」って?自分も使える?
まず、「タイムコード」を簡単に説明します。
タイムコードとは、収録した映像と音声のファイルに”時間データ”を埋め込めるメタデータのことです。
実際の作業イメージとしては、これまでひとつひとつの動画と音声を編集ソフト内で手作業で合わせていた時間と労力が、この機能により”一瞬”で完了できると思ってください。
この作業を「同期」と言います。
【豆知識】
・今回取り上げる「ZOOM F3」は、”Bluetoothでタイムコードを受信できる音声レコーダー”です。
(映像のタイムコード設定は、カメラ側で行ないます。)・同期させるには「ZOOM F3」に加えて、後述するタイムコードジェネレーターTimecode Systems UltraSync BLUEが必要です。
ZOOM社レコーダーには2つのシリーズ
「ZOOM」の音声レコーダーには、大きく分けて「ハンディレコーダー(H)」と「フィールドレコーダー(F)」のシリーズに分かれます。
Hシリーズ:
取材音声や音楽などのマルチトラックを収録する時に使う、一般的によくイメージされる音声レコーダーです。
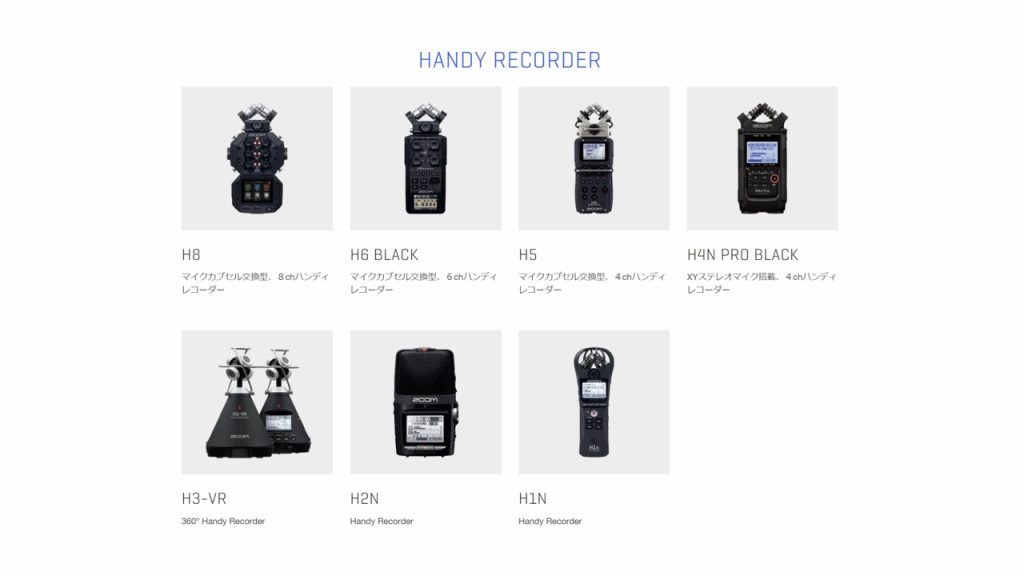
「ZOOM F3」のFシリーズ:
映像撮影時によく使われる、映像とは別に音声を収録する時などに使うレコーダーです。フィールドレコーダーとも呼ばれています。
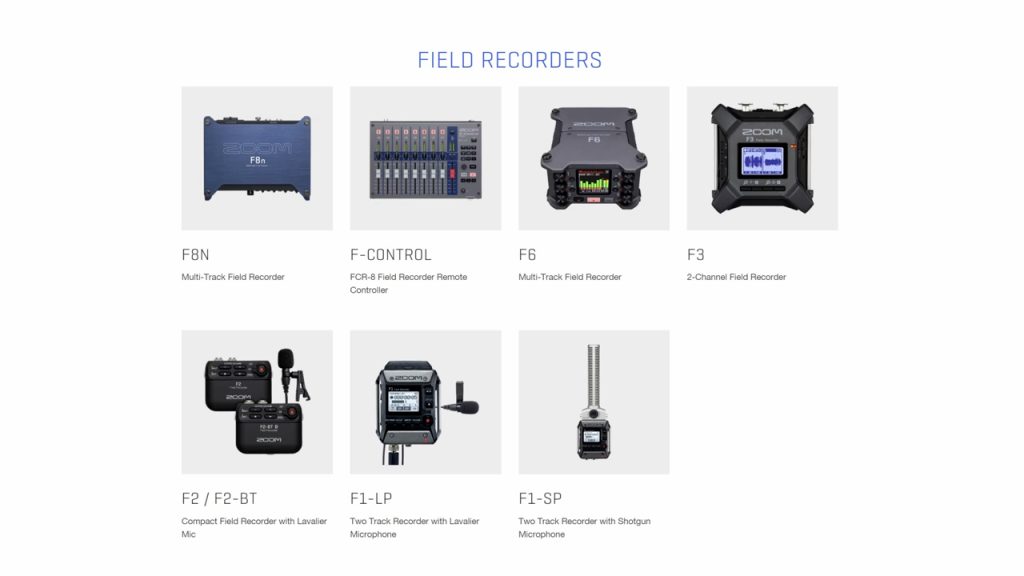
今日のこの動画はカメラ2台で撮影しているので、2つの映像ファイルと音声ファイルを編集ソフトで合わせる必要があります。「F1」以外のFシリーズにはタイムコードが埋め込めますので、今日の収録も「ZOOM F3」を使ってきます。

タイムコード機能が必要な理由
音声レコーダー不使用の、ミラーレスカメラのタイムコード事情
最近はメニュー設定内でタイムコードを手動入力できるカメラもありますが、実は完全には同期できません。必ずズレが生じます。
これが嫌な方は、同じタイムコードを「ZOOM F3」とカメラそれぞれに入れましょう。これで収録した音声と映像が完全にズレなく編集できます。

タイムコード入力に対応していない普通の音声レコーダーで録音したファイルは、タイムコードはもちろん入りません。音声データのみが録音ファイルに記録されます。
タイムコードの入っていない音声ファイルでは、映像と音声の同期ができるソフトで”音声波形”を元に同期するしかありません。この場合の問題点は、まず全ての動画を動画ソフトに読み込ませ、同じ波形の音声を解析させる必要がある点です。動画時間が長ければ長いほど、映像の解析に多くの時間が掛かってしまいます。これは大きなデメリットです。
時間をかけて同期できたとしても、収録されている音声波形によってはうまく同期ができなかったり、ズレてしまうこともあります。
これを解決できるのが、「ZOOM F3」に接続する「タイムコードジェネレーター」です。
完璧な同期に必須!タイムコードジェネレーター
皆さんは撮影の時、音声と映像それぞれのファイル管理ができずにバラバラになって面倒なことはありませんか?
ファイルが1つ2つ程度であれば簡単に探せますが、仕事では1日100以上のファイルになることもあります。この場合、音声と映像のファイル番号が合わなくなって編集作業の時に「この映像ファイルの音声どれ!?」と大変なことになりますよね。

タイムコードジェネレーターを使って時間のデータを入れれば、そんな手間はなくなります。編集ソフトがタイムコードに基づいて一瞬で音声と映像をピッタリ合わせてくれます。
タイムコードジェネレーターの操作方法は、後ほど詳しく説明しますね。
<寄り道>上位機種「ZOOM F6」も紹介。有線接続と無線接続
ZOOMのフィールドレコーダー、僕は「ZOOM F3」の他に「ZOOM F6」も持っています。(※「混乱しそう…!」という方はこの項は飛ばしてください)

「ZOOM F6」は、6チャンネルの32bit floatのフィールドレコーダーです。
タイムコードを本体で生成して、ここ(下写真の指上部)に有線ケーブルを挿せば、タイムコードデータをカメラに送信できます。

実は「ZOOM F3」では、タイムコードを本体内部で生成できません。有線ケーブルを使って入出力もできません。
現時点でタイムコードが入出力ができるのは、「ZOOM F6」「ZOOM F8n」と、現行モデルではありませんが「ZOOM F8」「ZOOM F4」です。
※後日追加※「ZOOM F8n Pro」も対応しています
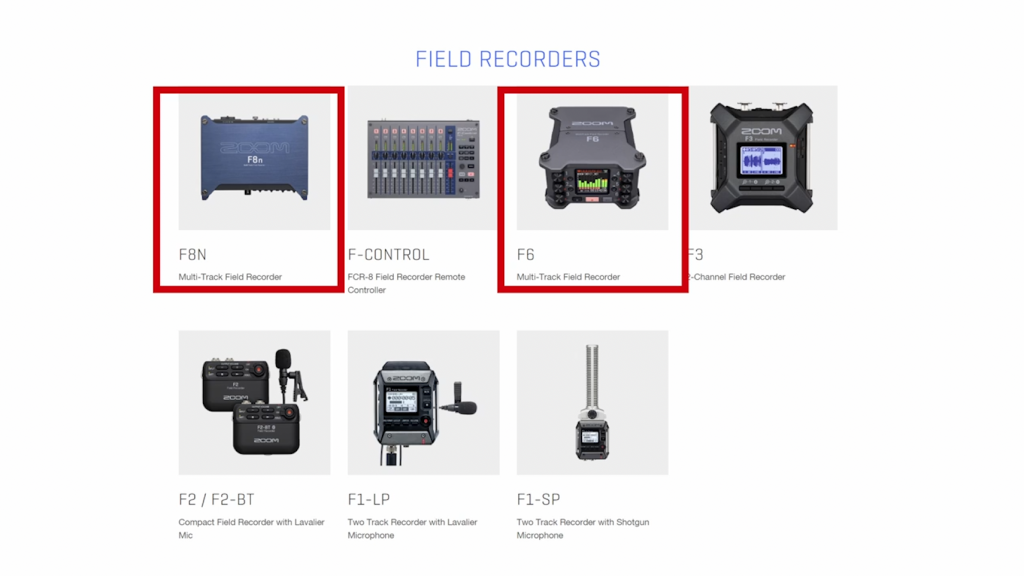
タイムコードを同期するには、基本2つの方法があります。
・音声レコーダー本体でタイムコードを生成してカメラに送信する方法
・カメラからのタイムコード出力を、音声レコーダーのタイムコード入力部分(2つ前の画像部分)に有線ケーブルでつなげる方法
しかし、「ZOOM F3」は受信機能しかないため、本体単体でタイムコードを埋め込むことはできません。つまり「ZOOM F3」でタイムコードを埋め込むには、”外部”でつくったタイムコードを同期する必要があるんです。
ここで、”外部”であるタイムコードジェネレーター「Timecode Systems Ultra Sync BLUE(以下「UltraSync BLUE」)」の登場です。
流れとしては、「UltraSync BLUE」で生成したタイムコードを「ZOOM F3」に送って同期をする、というワンクッションが追加されます。
「UltraSync BLUE」と「ZOOM F3」を同期させよう

「UltraSync BLUE」をご覧ください。今、16:55:21:22…とカウントが動いています(下記動画を御覧ください)。これが「UltraSync BLUE」がタイムコードを生成し、出力している状態です。

Bluetooth接続で、面倒な有線ケーブルから開放
「UltraSync BLUE」の接続は有線でできると思いきや…なんと5VのUSB Type-Cしかありません。実は、「UltraSync BLUE」はBluetoothでタイムコードを同期できるんです。これは画期的です!

今まで有線ケーブルで複数のカメラをタイムコード同期させるには、2つの方法で行なっていました。
ひとつは、同期させる機器の台数分、有線ケーブルを分岐させて「ZOOM F6」とカメラの両方を繋いで同期する方法です。これはケーブルがカメラ台数分必要になりますのでセッティングに手間がかかります。
(前項「寄り道:上位機種「ZOOM F6」も紹介。有線接続と無線接続の話」にて、”有線ケーブルをカメラに繋げて、音声レコーダーとカメラを同期する”と紹介したような感じです。)
もうひとつは、同期させるカメラの台数分、有線ケーブルをすべてのカメラに抜き刺して同期させるという方法です。タイムコードはカメラに一度入ってしまえば、カメラから有線ケーブルを抜いてもカメラ自身がタイムコードを走らせ続ける能力があるので同期することができます。
ただし、カメラ自身のタイムコード精度が高くないため、カメラの電源を切ると、タイムコードに微妙なズレが発生してしまいますし、長時間撮影の時や、1日中カメラをつけっぱなしにいる状態の時にもズレが発生します。この微妙なズレがあると、同期があっているかあっていないかの判断が必要になり、ズレている場合は手動で同期させる繊細な作業に時間を取られてしまいます。
それを回避するために、やはり「UltraSync BLUE」を活用するのがベストです。Bluetoothで繋げた「UltraSync BLUE」の生成したタイムコードが、無線でリアルタイムに同期し続けてくれるからです。

まずは「UltraSync BLUE」と「ZOOM F3」を同期させよう
「UltraSync BLUE」と「ZOOM F3」とタイムコード合わせていきましょう。(動画で見る)
わかりやすく接続手順を紹介
準備するものは、
・「ZOOM F3」
・「UltraSync BLUE」
・「ZOOM BTA-1」※後述します
(1)まずは「ZOOM F3」の電源つけます。

(2)ココ(下写真の右人差し指付近)にBluetoothのユニットを挿せる箇所があります。「ZOOM BTA-1」という型番のBluetoothのユニットを挿しましょう。
下写真では「ZOOM BTA-1」がZOOM F3に挿さっている状態です。これは別途購入する必要があります。
(購入はこちら)

(3)「ZOOM BTA-1」を挿していると、起動した瞬間にBluetoothの設定が表示されます。

【豆知識】
「ZOOM BTA-1」を挿していると、スマートフォンから「ZOOM F3」をコントロールすることができるようになります。
ただし、タイムコード同期と同時には使えません
(4)ディスプレイの最下部の「タイムコード」を選択すると、タイムコードをBluetoothで受ける準備ができます。

(5)「タイムコード」を押すと、写真のように「サーチ中」と表示されます。この間にUltraSync BLUE側を設定しましょう。

「UltraSync BLUE」のメニューの中にBLUETOOTHが表示されました(動画で見る)。
(7)リスト内のBluetooth Piarの中にあります「F3」のボタンを選択すると…

「UltraSync BLUE」と接続されました!

右上のタイムコードで今、17:00、04、05…と動いています。
これがつまり「UltraSync BLUE」のタイムコードを「ZOOM F3」が受信して完全に同期している状態です。

これで、メタデータとしてタイムコードを収録音声に埋め込むことができました。
カメラと「ZOOM F3」を同期させよう
今から「ZOOM F3」の録音を回しますね。
この動画の撮影環境は、ZOOM F3の1チャンネルにMKE600が入力されておりまして32bit floatで収録されています。
それで、今撮影している上部と下部の2台のカメラも「ZOOM F3」と同じようにUltraSync BLUEのタイムコードをBluetoothで同期するのかと言うと…これが同期しないんですよ!
カメラと「UltraSync BLUE」がBluetoothで同期するものは、実は現状では存在しません。(※後日追記※この動画投稿の後に「Nikon Z 9」が対応しました)
そのため、UltraSync BLUEから飛ばしたタイムコードを別の機器に送って、そこからの出力をカメラに”入力”する必要があります。
そこで登場するのがもうひとつのタイムコードジェネレーター「Timecode Systems UltraSync ONE(以下「UltraSync ONE」)」です。

ちなみに「Ultra Sync ONE」は、Bluetoothではなく「RF通信」という名称のアンテナを通して同期します。「RF通信」をすることで最大200mの距離で同期を取ることができます。Bluetoothでは近距離での通信しかできません。
わかりやすく接続手順を紹介
さて、「UltraSync BLUE」と「Ultra Sync ONE」が点滅しているので、今、完全に同期している状態です。

SYNC端子から、ケーブルを繋げて…

今撮影している正面カメラ「LUMIX S1H」に送ります。
正面カメラ「LUMIX S1H」は、本体のココ(コードが挿してある箇所)にタイムコードのIN/OUTの機能が付いてます。

このフラッシュシンクロ端子はこんな感じで繋げています。
今は抜いていますが、この付近からBNCの端子が出ていて…

これをココに接続すれば、カメラにタイムコードが入ります。

これで完了です。
あなたのカメラ、IN/OUT端子ある?
カメラによって、タイムコードが入るカメラと入らないカメラがあります。
まずはできるカメラから。
例えばこういう業務用カメラです。
ビデオカメラだとタイムコードのIN/OUTは後方部に付けられますね。「Ultra Sync ONE」とタイムコードが同期するので、後で音声さんからもらった音声ファイルと簡単に同期することができます。

皆さんもよく使われるミラーレスタイプは、タイムコードを使える機種がかなり限られます。お使いのカメラにタイムコードのIN/OUT端子が付いているかどうかチェックしましょう。
じゃあ、タイムコードIN/OUT端子がないといけないのか?
「Ultra Sync ONE」のココ(下写真の指で指している箇所)に「LTC」と書いてあります。この出力を皆さんがお持ちのカメラのマイクのインプットの方に挿せば、タイムコードデーターが音声信号として入力が可能です。
この音声信号を後からソフトウェア上で変換し、音声レコーダーの音声と差し替えをすると、簡単に音声と映像の同期が取れるようになります。

ただ、この方法には欠点があります。
マイクの端子から「ビー」というタイムコードの音が入ってしまうので、カメラの本体での音声収録ができません。
後からレコーダーの方の音声ファイルに差し替えれば問題ないと思いますが、カメラの音声も使いたい時や撮影でクライアントにプレイバックする時などに、軽くガイドの音声が入っていた方がやはり使いやすいですよね。
「ビー」という音の解決策は2つあります。
ひとつは、タイムコードを同期させたい撮影時には、タイムコードINができるカメラを選ぶこと。もうひとつは、外部レコーダーでタイムコードを合わせて、外部レコーダーのファイルを使う方法です。
IN/OUT端子の無いカメラでの、僕の定番解決策
今撮影している上部カメラの「GH5Ⅱ」はタイムコードのIN/OUT端子がありません。
なので代わりにATOMOS社の「NINJA Ⅴ」というモニターレコーダーにAtomX Sync moduleを接続して、RF通信で同期しています。
現在AtomX Sync moduleは販売を終了しています。ATOMOS CONNECTを使用しましょう。

今同期されているのは、この4つです。
・「ZOOM F3」
・「UltraSync BLUE」
・カメラ「LUMIX S1H」
・モニターレコーダー「NINJA Ⅴ」
タイムコードが揃っているので今収録している映像ファイルと音声ファイルを編集ソフトで並べれば、1発で同期が取れます。
これができるから、「UltraSync BLUE」と「UltraSync ONE」は非常に強いんです。

高い?価格分は確実に回収できるのに?
「UltraSync BLUE」は2万7500円、「Ultra Sync ONE」が4万7000円です。(執筆時は収録現在より値上がりしております)
「おいおい!ZOOM F3より高いじゃないか!?」と文句言いたい人もいると思います(笑)。でも、よく考えてください。
もしこれらがない状態で、必死にファイルを整理して…という労力と比較したらどうですか、皆さん。一瞬で同期されるんだったら、仕事でカメラを撮影している皆さんは特に、めちゃくちゃ楽だと思いませんか?
1カメでの撮影や映像と音声ファイルが少なければそんなに難しいことではありませんよね。
でも仕事では、1日中撮影していてたくさんのファイルができるのはよくあること。それを後から編集ソフト上で手動で同期させるのはとんでもなく面倒です。聞いただけで「やりたくない…!」って思いますよね。
だからマルチカメラ撮影の際に、このレコーダーとタイムコード同期をおすすめしているんです。
iPhoneでも同期できます
僕、何げなく途中でiPhoneで撮影していましたが、実はiPhoneでも「UltraSync BLUE」のタイムコードを受け取れるのです!
「Mavis」というアプリケーションを使用すると、「UltraSync BLUE」とiPhoneをBluetoothでタイムコード同期できるようになります。
この右上にタイムコードが表示されているでしょう?

今僕が何気なくiPhoneで撮った映像でも、他のカメラと同じようにタイムコードを入れられるんです。これを無線でできるのが大きな強みですよね。

ZOOM F2-BTもタイムコード同期ができます
「ZOOM F3」は、この収録の途中から録音を始めました。
僕の胸に付いているのはラベリアマイクですが、音声が”ラベリアマイクっぽい音だな”と気づいた方もいらっしゃると思います。
でも「ZOOM F3」は途中から起動させたので、実はラベリアマイクはどこにも入っていないんです。
どうやってるかというと「ZOOM F2-BT」で収録していました。

「ZOOM F2-BT」もZOOM社のフィールドレコーダーです。胸のラベリアマイクの音声は、「ZOOM F2-BT」に録音しています。ちなみに「ZOOM F2-BT」は電池駆動式、microSDに音声収録ができます。
「ZOOM F2-BT」と「UltraSync BLUE」が、Bluetoothでタイムコードシンクロしています。
録音は「ZOOM F2-BT」でしてます。
録音ファイルは「ZOOM F3」「ZOOM F2-BT」と別にはなりますが、編集上で簡単に同期できます。
今回はカメラ本体には全くマイクが刺さっていません。
「ZOOM F2-BT」の最大の魅力は、
・単体で撮れる
・外部出力しなくてもいい
・電波の影響を受けない
・32bit floatで収録できる
ZOOMのレコーダーは録音専用機として作られているため、カメラで直接収録するよりもはるかにクオリティの高い音声が収録できます。
具体的なファイル同期方法は、今後の解説動画をお待ちください
(作成しましたので興味があるかたは御覧ください)
まとめ
いかがだったでしょうか?
「ZOOM F3」はかなり売れてるようです。品薄なので、なかなか手に入らなかったりするところもあるかもしれないんですけれども、見つけた方は是非導入していただくと凄い便利だと思います。価格以上の価値は確実にあります!
今回紹介した機材
・ZOOM F3
・ZOOM F2-BT
・Timecode Systems UltraSync BLUE
・Timecode Systems UltraSync ONE

【執筆者紹介】
近藤将人
合同会社ジーン代表
VR 映像クリエイター
▼WEB・SNS
WEB:会社公式サイト
X:VRやカメラ、仕事周りのつぶやきを投稿中
Instagram:日々の写真投稿中
BLOG:VR関連の記事を掲載しています
公式LINE:blogや動画の更新通知をします
お問い合わせ:本人が直接対応します






