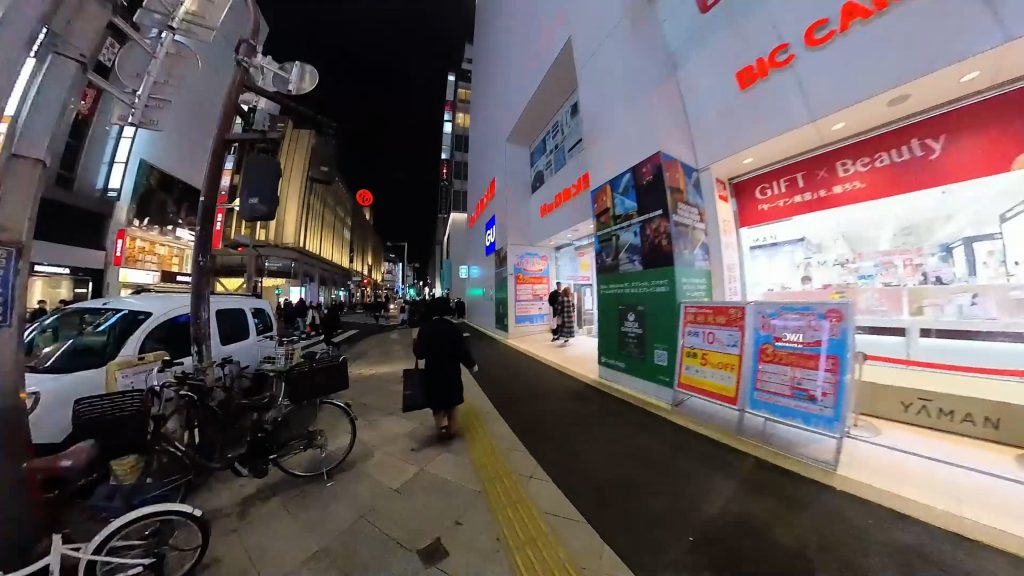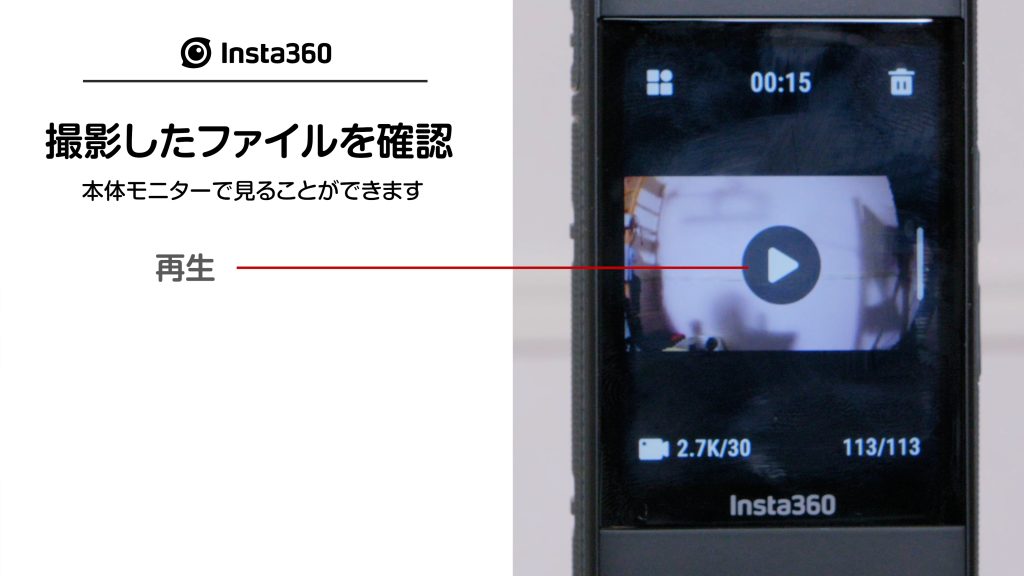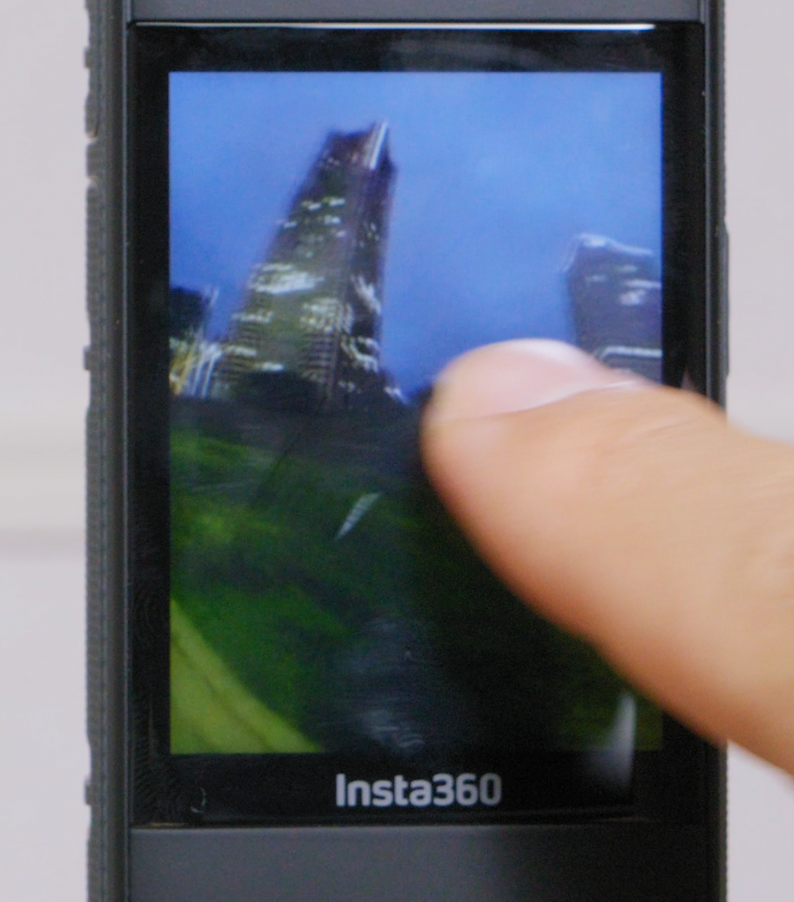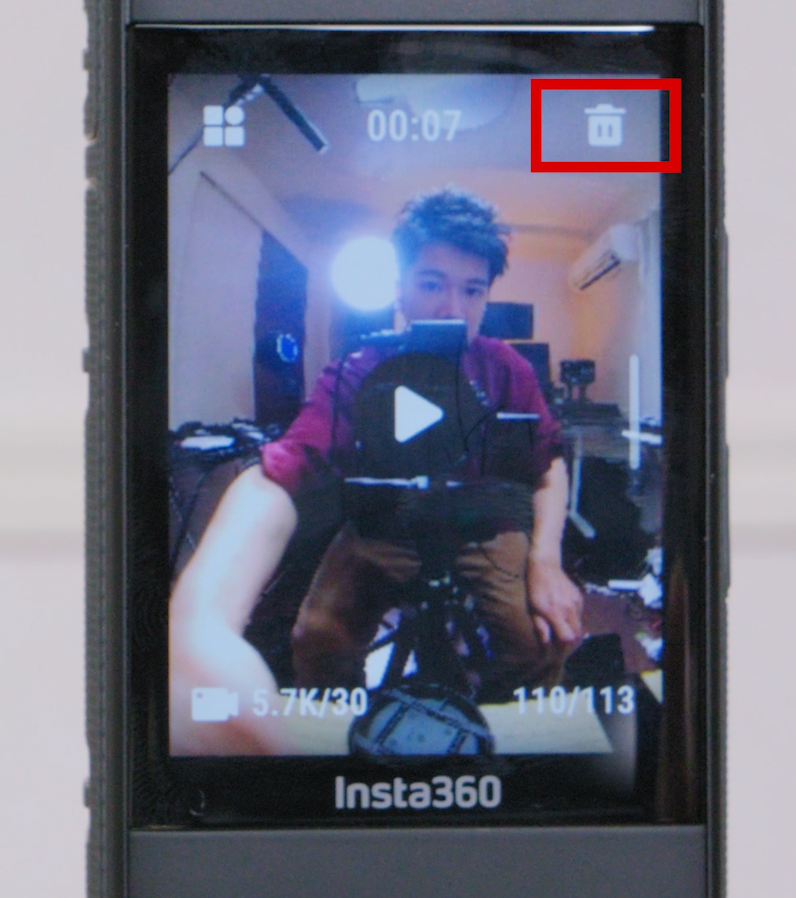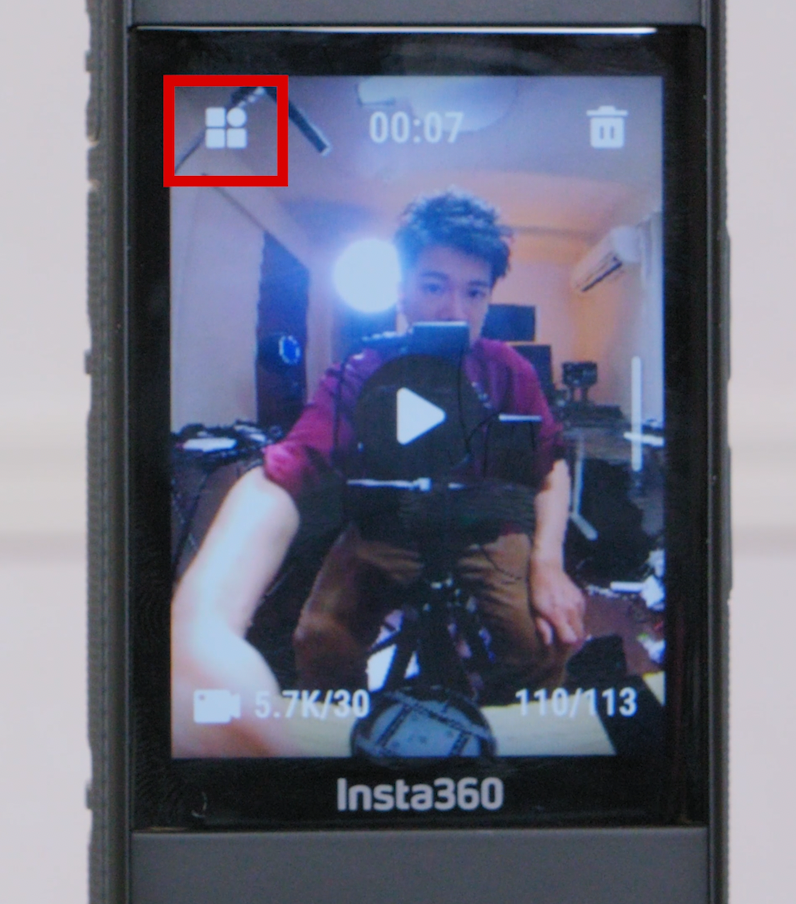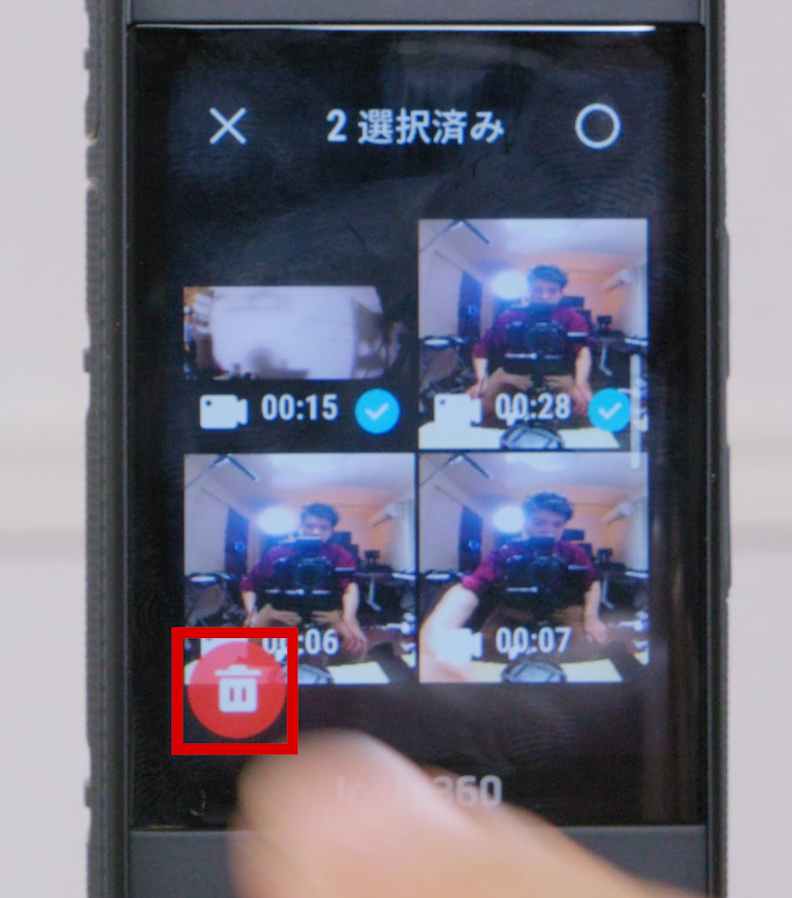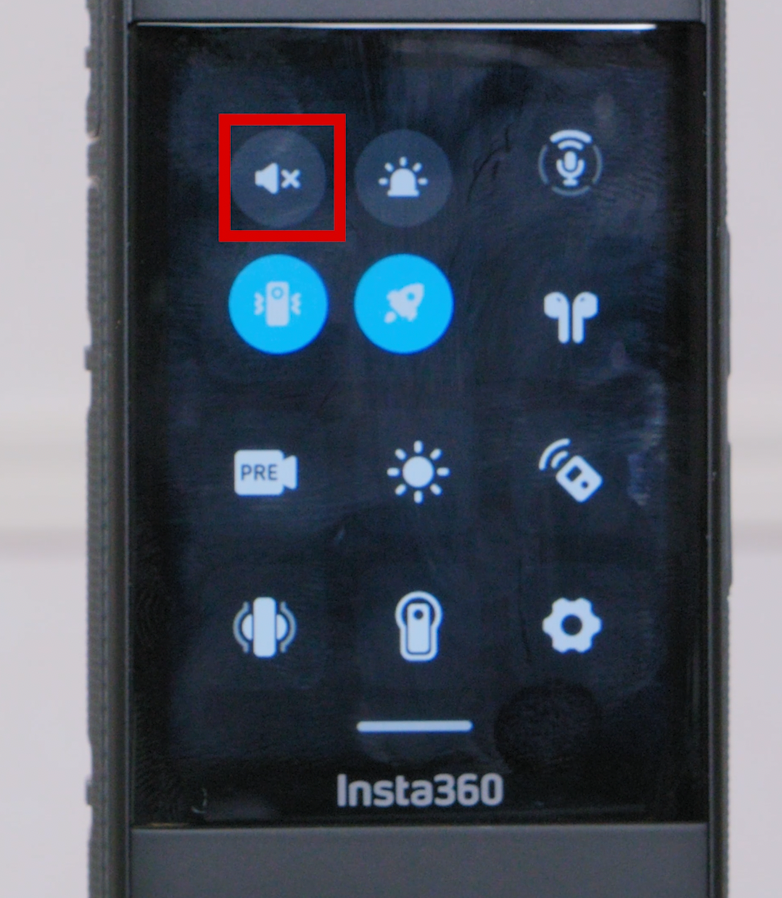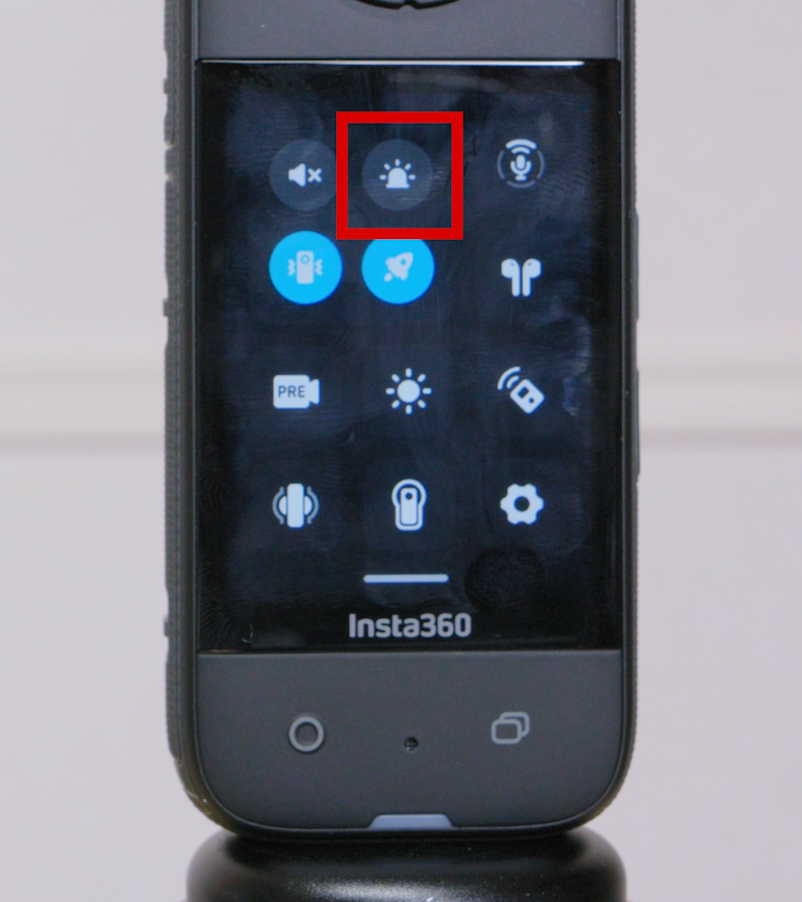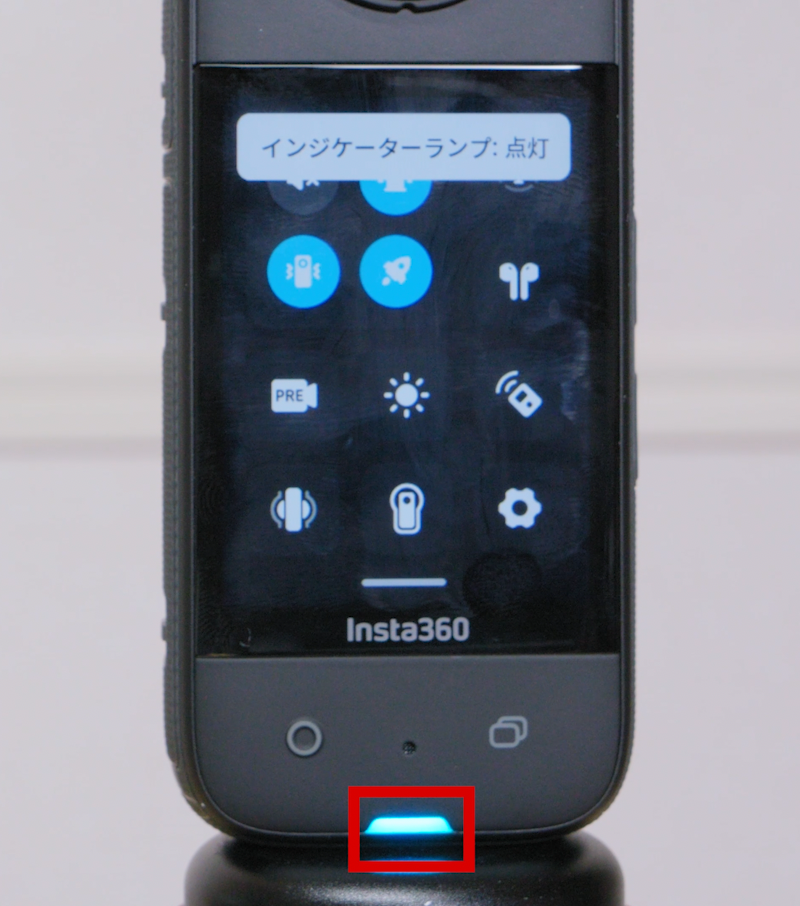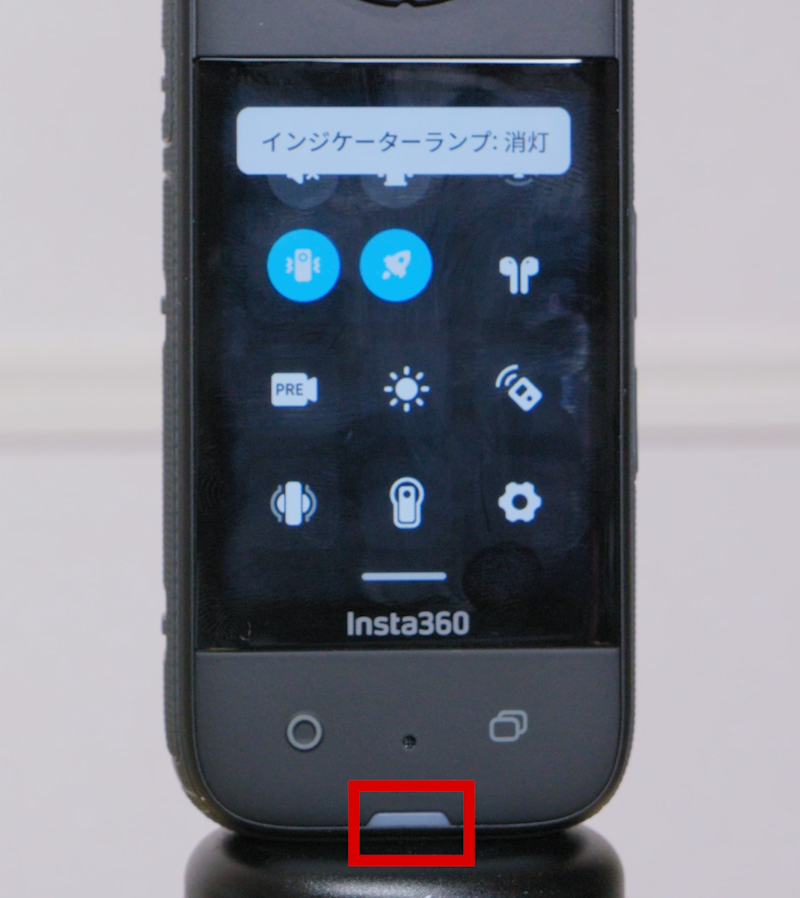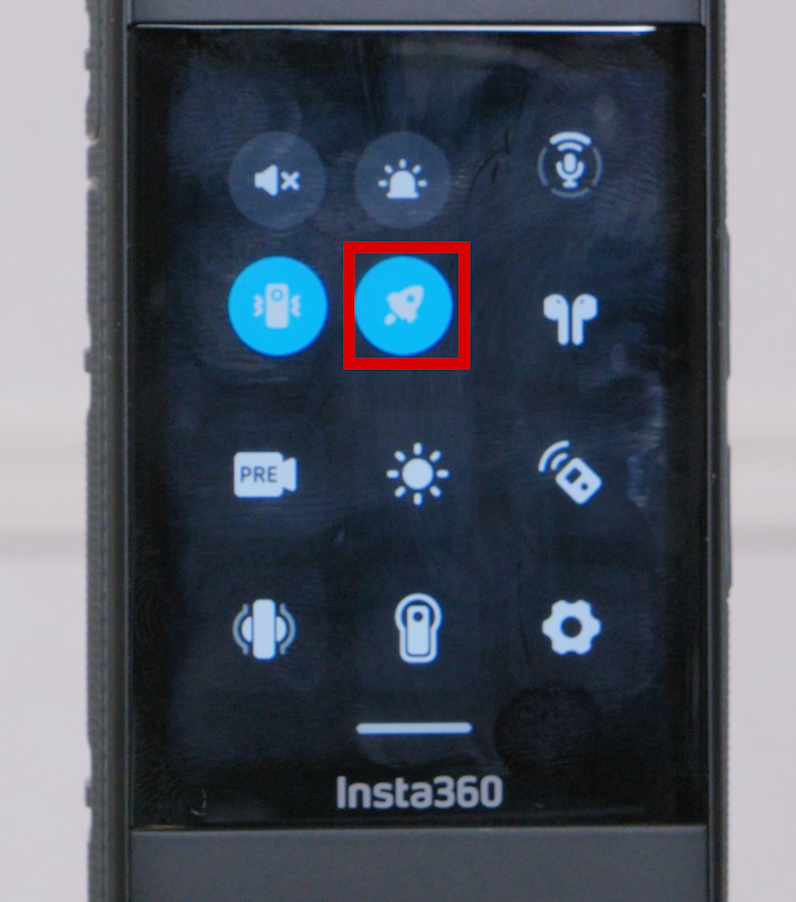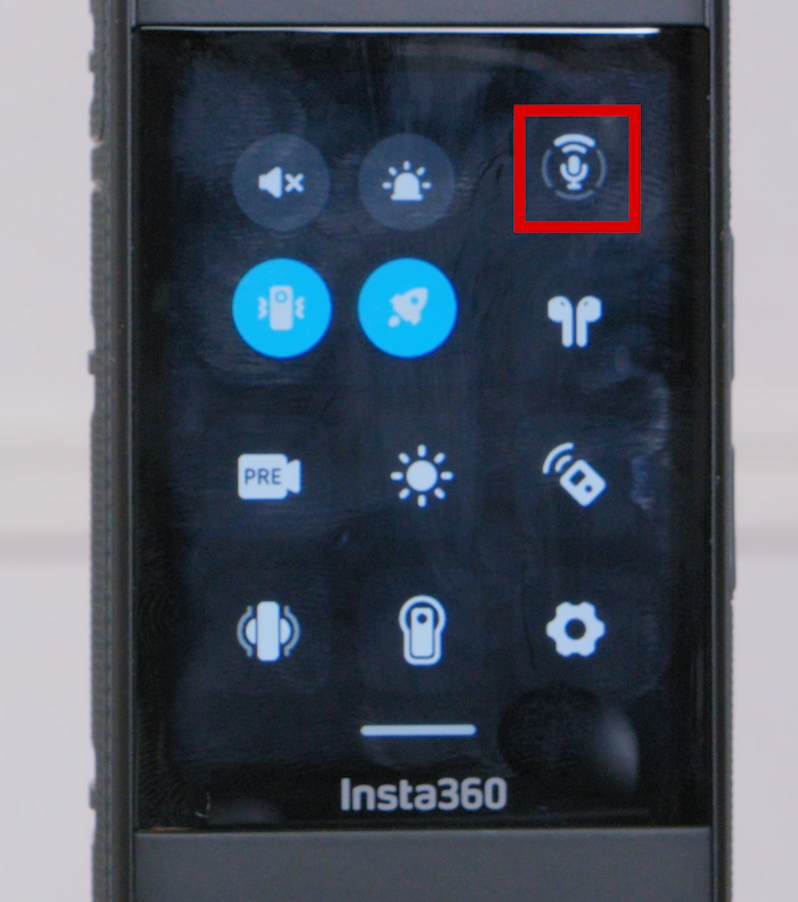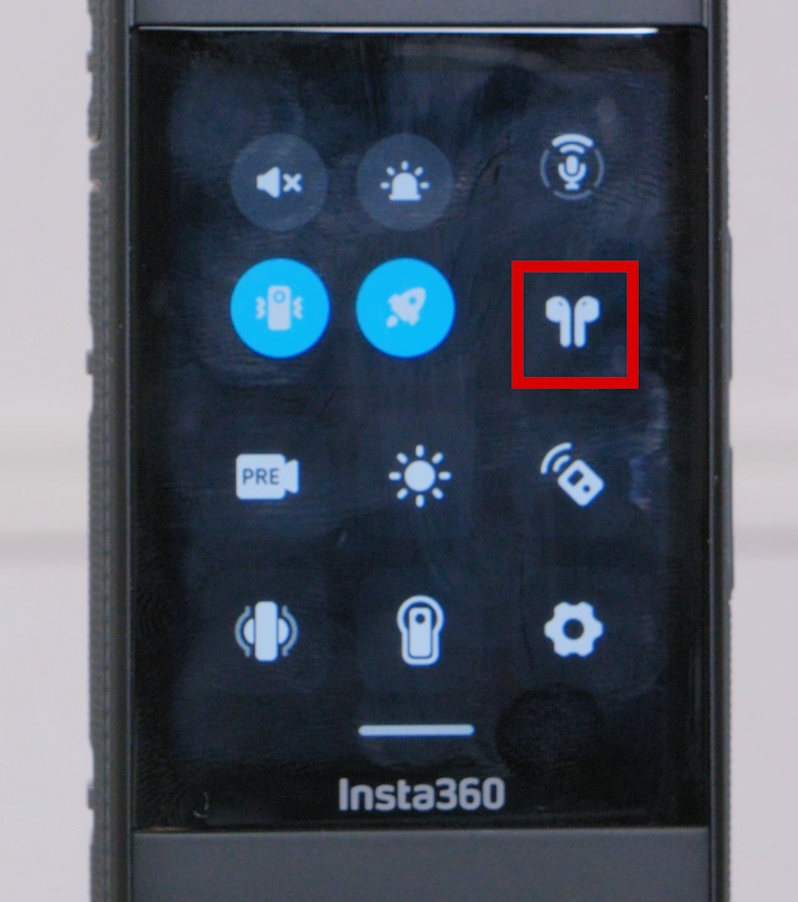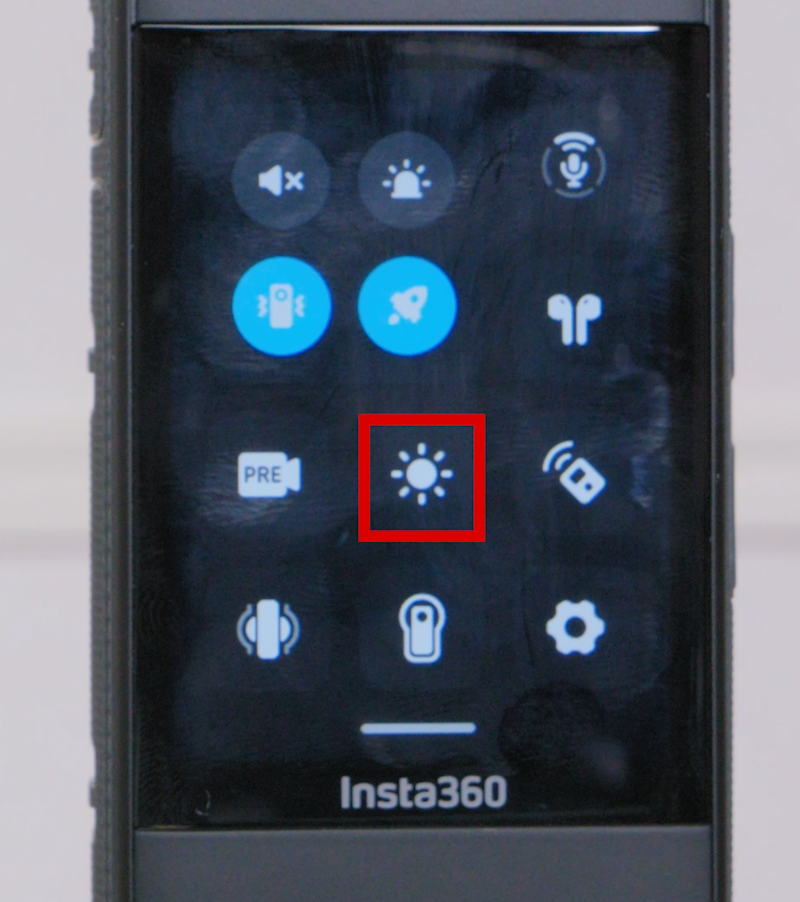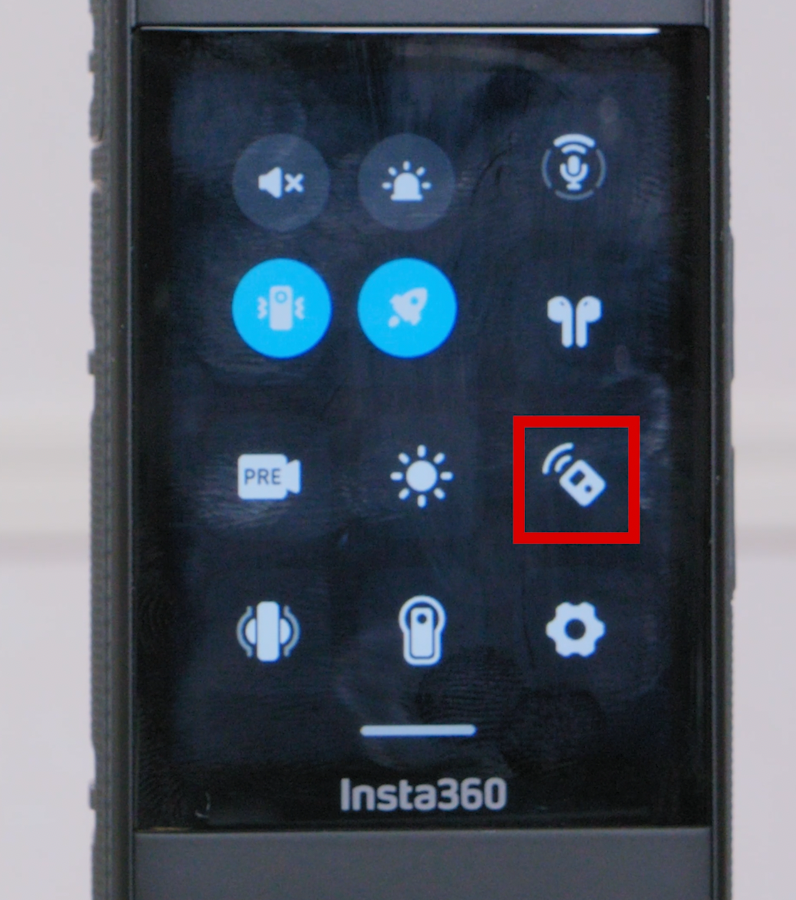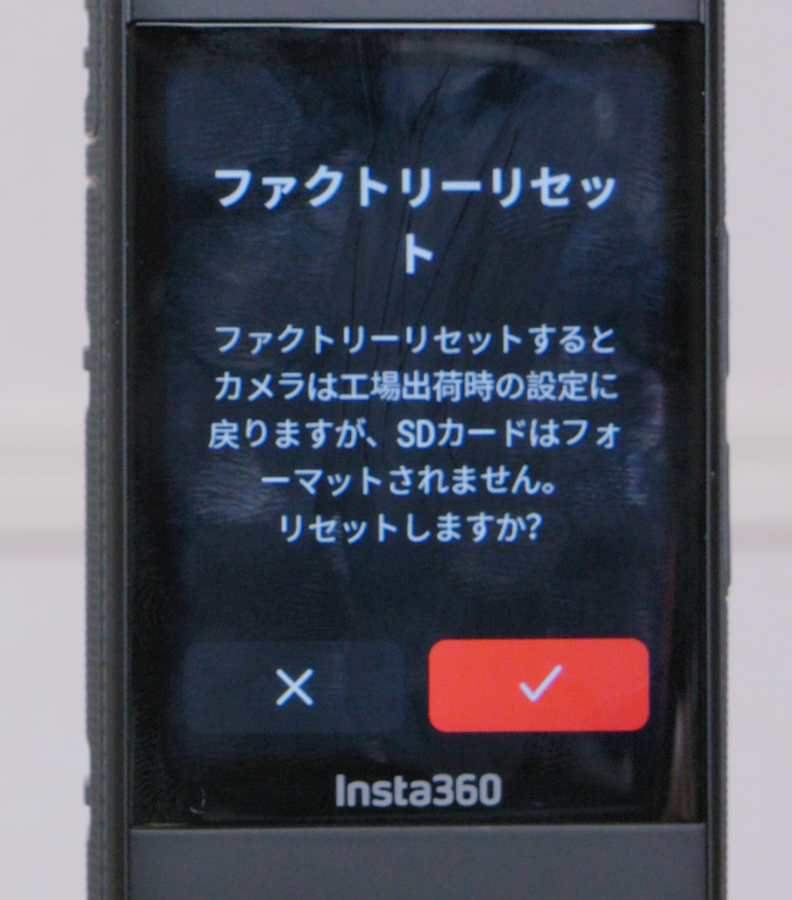Insta360 X3の使い方を完全攻略【全機能解説】
映像制作 合同会社ジーンの近藤将人です。
今回は、大人気360度アクションカメラ「Insta360 X3」の使い方を世界一わかりやすく解説します!Insta360 X3でできる全機能を実際に見ながら、メニューや作例を紹介します。
目次
世界一わかりやすく、プロが解説!
もしかして、こんな方はいませんか?
☑︎「Insta360 X3、最近ネットで見るけど、
いったいどんな映像が撮ることができるんだろう?」と気になっている方
☑︎「おもしろそうだから買ってみたけど、どうやって使うんだろう」
と思うけど、カメラのマニュアル読むのは面倒くさい方
近年、新しく生まれたこの360度カメラの撮影手法をあなたの映像に取り入れないなんて、今まで撮ることができなかった世界を撮影するチャンスを失うなんて…
も っ た い な す ぎ ま す !

この記事だけでInsta360 X3のすべての機能をお伝えします。騙されたと思って読んでください。映像で観たい人は、同じ内容でYouTube動画にしてますのでこちらからご覧ください。
これまで50本以上のInsta360関連の動画をYouTube投稿している私は、2016年に発売されたInsta360 Nanoから業務機まで、すべてを使用してきました。仕事でも、地方自治体や法人などクライアントワークであらゆる360度カメラを普段使用しています。
ぜひ安心してご覧ください。

今回は、5つの項目について解説します。
・本体機能の説明
・2つの撮影モードの説明
・撮影ファイルの確認方法
・ショートカットメニューの説明
・アプリ連携必須機能の説明
本体機能の説明
2つのレンズ
前後にF1.9の35mm、判換算焦点距離6.7mmのレンズが2つ、ついてますね。
360度撮影は、2つのレンズで撮影したデータを繋げて1枚の画にしています。

Insta360 X3は片方のレンズだけを使用した撮影もできるので、一般的なアクションカメラと同様の使い方もできるのが特徴です。
(各種撮影に関して詳しくは撮影モードの時に説明します)

2.29タッチディスプレイ
2.29インチなので非常に視認性が高く、自撮りにも最適です。
各種設定もスマホと同じ感覚で直感的に行うことができます。

本体ボタンは4種類
下側に
・シャッターボタン
・ディスプレイボタン
右側に
・パワーボタン
・クイックボタン
があります(各ボタンは実際に操作を行いながら後ほど説明します)

接続ポートとmicroSDカード
本体左側には、
・バッテリー
・USB-Type Cポート
がついています。

バッテリーを外すと、内側にmicroSDカードを入れられます。
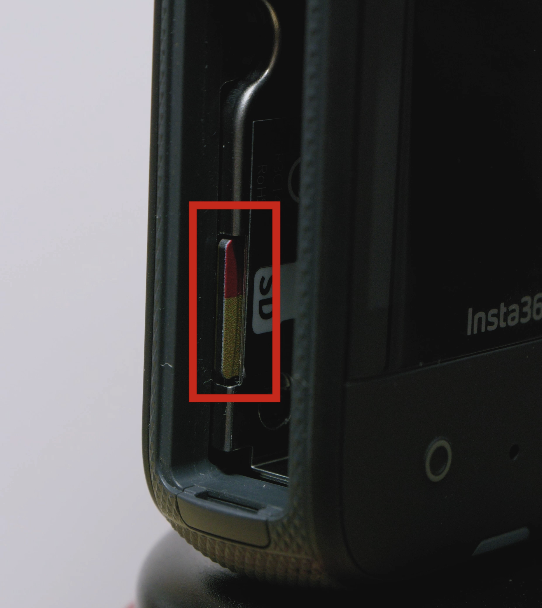
microSDカードは下記のものを使用してください。

4つのマイク
マイクは前後左右で4つあります。
全方向から収録可能なので、カメラの向きを気にせず収録が可能です。

電源をつけます。
本体右側のパワーボタンを長押ししましょう。

ディスプレイの各アイコン
カメラが起動してディスプレイが表示されました。
ディスプレイをタッチして、各種設定を変更できます。
トップ画面では以下が可能です。
左上:microSDの残り容量で撮影できる枚数や録画時間の目安の表示
右上:バッテリー残量
左下:アイコンで撮影モードの変更、その横は各種モードの解像度やアスペクト比の設定
右下:前後レンズの向きの変更

左から右へのスワイプ:撮影データを確認できます

1)左からシュッとスワイプ 
2)撮影したデータを確認
右から左へのスワイプ:カメラの映像設定を行なえます

1)右からシュッとスワイプ 
2)ディスプレイ上部に映像設定が出てくる
ディスプレイを長押し:360度のモニターを行なえます(360度モードの時のみ)

本体下側のシャッターボタン:撮影

1)本体左側のシャッターボタンで 
2)録画開始
2つの撮影モードの説明
撮影モードには、「360度モード」「シングルレンズモード」の2種類があります。

「360度モード」は、前後のレンズを使用して、全方向撮影ができます。
<動画で確認する>
「シングルレンズモード」は、片側のレンズのみを使用して、一般的なアクションカメラのように撮影できます。
<動画で確認する>
モードの変更は、2通りあります。<動画で確認する>
ディスプレイから変更:ディスプレイの左下側のカメラアイコンをタップして、上部のタブから選びたいモードをタップして選択

1)左下のカメラアイコンをタップ 
2)上部のタブをタップして切り替えができます
本体ボタンから変更:本体右下側のディスプレイボタンを押すたびに「360度モード」「内向きシングルレンズ」「外向きシングルレンズ」の3種類から選びたいモードをタップして選択
360度モードには11種類の機能、シングルレンズモードには4種類の機能があります。ひとつずつ見ていきましょう。
11種類の「360度モード」
1.写真:360度静止画の撮影モード <動画でも見てみる>
▼解像度
7200万画素 (11968×5984)と1800万画素 (5952×2976)の2つから選択できます。
▼タイマー
OFF、3秒、5秒、10秒、15秒の5種類からから選べます。

▼撮影の設定(※各モードで共通設定内容も多いため重複内容は1度のみ説明)
モニター画面で右から左へスワイプすると、「自動」「手動」の2種類が出てきます。
自動:シチュエーションに合わせて自動的に最適な設定を自動で選んでくれる
手動:シャッタースピードやISOなどの細かな設定を、自分で調整できる
<自動>
一番左から順番に見ていきます。

1)”撮影するファイル形式”の選択
「PureShot」「INSP+RAW」「INSP」の3種類です。
「PureShot」:AIを利用して、写真のダイナミックレンジを拡張すると同時にノイズを低減しディテールを残すことで、鮮明な画像を生成します
「INSP」:Insta360の静止画での独自ファイル形式
「RAW」:画像データを加工していない状態のもの
デフォルトが「PureShot」ですが、特に後から編集して追い込むことがなければ自動処理してくれる「PureShot」が簡単にきれいに撮影することが可能です。<下画像を動画で見てみたい人はこちら>

2)ホワイトバランス
自動または2000K〜10000Kまで細かく設定が可能です。
3)露出補正
-4〜+4の9段階で設定可能です
自動モードで明るさを調節する際は、こちらの数値を変更しましょう
4)レンズ別露出のONとOFF
例えば車中での撮影のように、片側が明るく、もう片側が暗い環境での撮影に適したモードです。その場合は、レンズ別露出を切り替えられます
5)「自動」のまとめ
パッと撮影したいときはこの自動モードを使えば、カメラが自動的に合わせてくれて簡単に撮影することができます

2 
3 
4
<手動>
シャッター速度とISOは自分の好きな設定できます。
1)シャッター速度設定:左から2番目。1/8000秒〜120秒で変更可能
2)ISO :左から3番目。100〜3200または400〜3200の範囲で上限値を設定するオートも可能

1 
2
2.動画:360度の動画撮影モード <下画像を動画で確認したい人はこちら>

▼録画操作
ディスプレイ左下のシャッターボタンで録画開始、もう一度押すと録画が停止します。

▼マルチビューモードの切り替え
録画中にディスプレイ左下をタップで切り替え可能です。
ディスプレイ上側のレンズの映像も小さく表示されます。マルチビューは録画データにものまま収録されます(編集で後から消すことも可能)。

マルチビュー
▼解像度
解像度は3種類から選べます。
5.7K: 5760×2880@30/25/24fps
4K : 3840×1920@60/50/30/25/24fps
3K : 3008×1504@100fps
画面下の解像度とフレームレートが表示されている箇所をタップします(左画像)。すると、解像度とフレームレートを個別で選択するのが可能になります(右画像)。
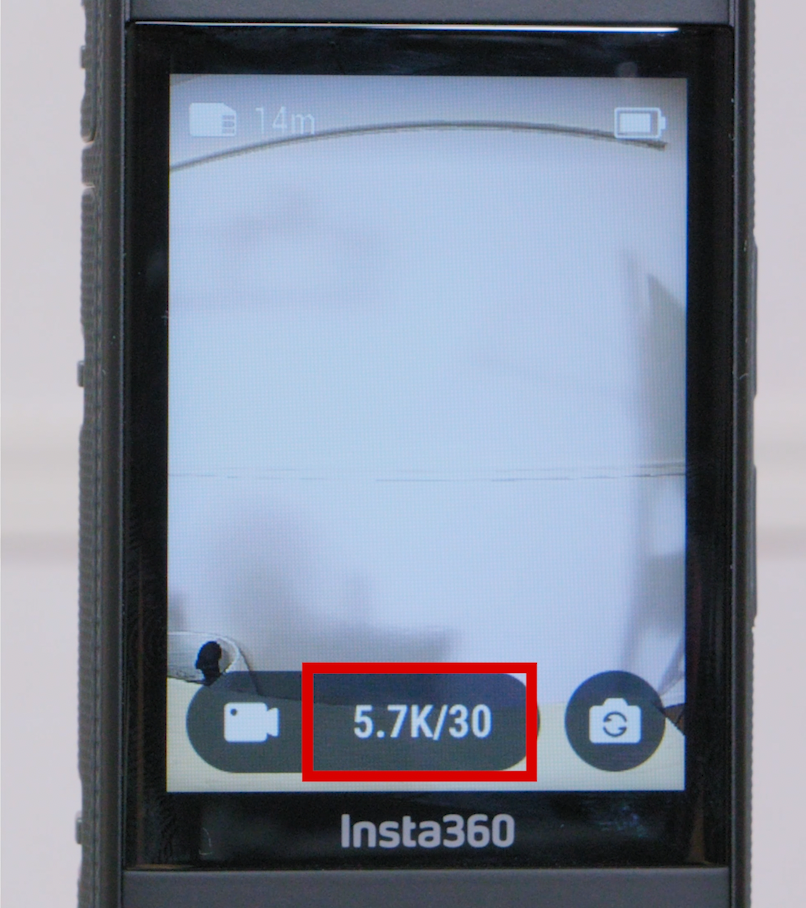
赤枠をタップすると→ 
設定が可能に
▼撮影の設定
ほぼ写真と同じですが、違う点が2つあります。
1つ目はカラープロファイルの選択です。
一番左から「標準」「LOG」「鮮やか」の3種類から選べます。
標準 :自然な外観を提供し、編集時の柔軟性が向上
鮮やか:パンチの効いたカラーリング
LOG :ダイナミクスレンジを広く撮るためにコントラストを落とした撮影に
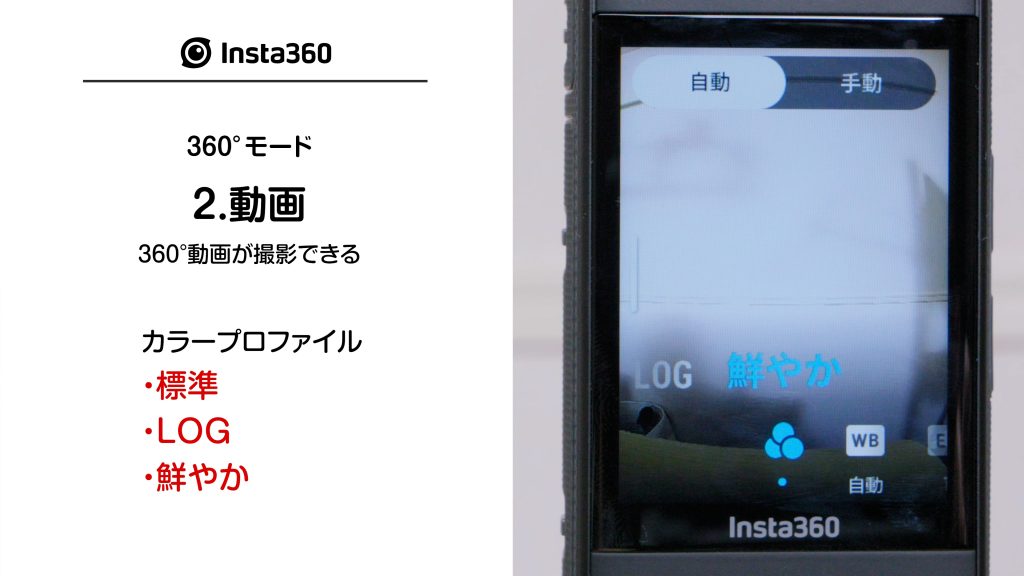

2つ目はシャッタースピードが1/8000から1/24までとなっています(動画のため)。遅い方はフレームレートによって上限が変更されます。

3.アクティブHDR
明暗差が激しい時に使うと効果を発揮する機能です。
アクション中でも動画を安定させ、ゴーストを最小限に抑え、他のアクションカメラでは捉えられないハイライトとシャドウの精細さを捉えて表現できます。
解像度:「5.7K: 5760 * 2880@30/25/24fps」
※HDR撮影のため設定できるのは「ホワイトバランス」のみ
<アクティブHDRを動画で確認>
4.タイムラプス
最大8Kでのタイムラプス動画撮影が可能です。
撮影間隔は0.2秒〜120秒で選択します。
指定した間隔で写真を撮影したのちに、全てを繋げた動画を作成してくれます。
定点撮影で早送りのような映像をつくりたいときに使いましょう。
※撮影設定は動画モードと同じ
5.タイムシフト
歩きながらタイムラプスを撮影するモードです。
手ブレ補正のない映像を撮影できるので、移動しながらでも滑らかな映像を撮影できます。
解像度:「5.7K: 5760 ×2880@30/25/24fps」
※撮影設定は動画モードと同じ
6.バレットタイム
Insta360の代名詞と言ってもよい撮影手法である、”360度回転するスローモーション動画”を作成できます。通常のカメラでは撮影困難な映像を、手軽に撮影することができます。
編集時にスローの速度を調整すれば、新しい見せ方ができます。
解像度:「4K120fps、3K180fps」
撮影設定:「カラープロファイル」「ホワイトバランス」「露出補正」の3種類
<バレットタイムを動画で確認>
7.ループ動画
連続して撮影を行ない、指定した最新の長さの動画のみを記録してくれます。
バイクや自転車等の長時間移動する乗り物を撮影する時に適しているモードです。
古い映像が自動的に削除されてくるので、”何が起こるかわからない時にとりあえず録画しておいて、使えそうなポイントがあったら止める”という使い方です。必要な範囲のみ記録されるので無駄な撮影を減らすことができます。
指定時間は1分〜30分です。
解像度:「5.7K: 5760×2880@30/25/24fps」「4K: 3840×1920@60/50/30/25/24fps」
※撮影設定は動画モードと同じ

8.スターラプス
一定間隔で写真を撮影して星の軌跡を撮影するモードです。
タイムラプスでは動画基準なのでシャッタースピードをすごく遅くできませんが、スターラプスは写真基準のためシャッタースピードを遅くできます。
撮影が終わってから2秒後に撮影をするを繰り返し行なって、星の軌跡を映像で映し出します。
長時間撮影が必要なので、別途の電源が必須です。
※撮影設定は写真とほぼ同じ(「PureShot」には未対応)
<スターラプスを動画で見る>
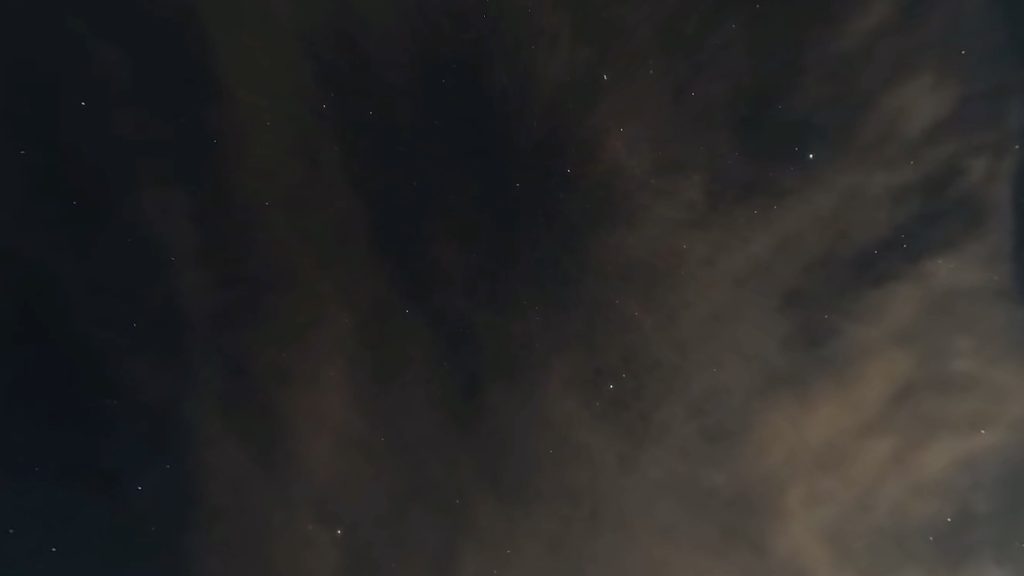
9.バースト
すばやく9枚の写真を撮影します。
写真を連射撮影するため、撮り逃したくない撮影があるときに有効です。
※解像度「1800万画素 (5952×2976)」のみ
※撮影設定は写真とほぼ同じ(「PureShot」には未対応)
10.インターバル
設定した一定の間隔で、写真を自動的に撮影します。
解像度:「7200万画素 (11968×5984)」「1800万画素 (5952×2976)」
インターバル間隔:3秒〜120秒の間で選択
※撮影設定は写真とほぼ同じ(「PureShot」には未対応)
11.HDR写真
ハイダイナミックレンジで、写真を撮影することができます。
「1800万画素 (5952×2976)」を複数の露出で撮影し、合成して1枚の写真を作ります。白飛びや黒つぶれがない画像を作成できるので、明暗差がある動きの少ない場所では有効です。
「オートブラケット」という撮影設定では、撮影する明るさの段階と、撮影する露出差を指定できます。

以上、11種類の360度モードの説明でした。
4種類の「シングルレンズモード」
次は、片側のレンズのみで撮影するモードを紹介します。
基本的な設定は、360度モードと共通しています。
後述する3の「ミーモード」以外はシングルレンズなので、使用するレンズを選択する必要があります。ディスプレイ右下のボタンを押すと前後を切り替えることができます。
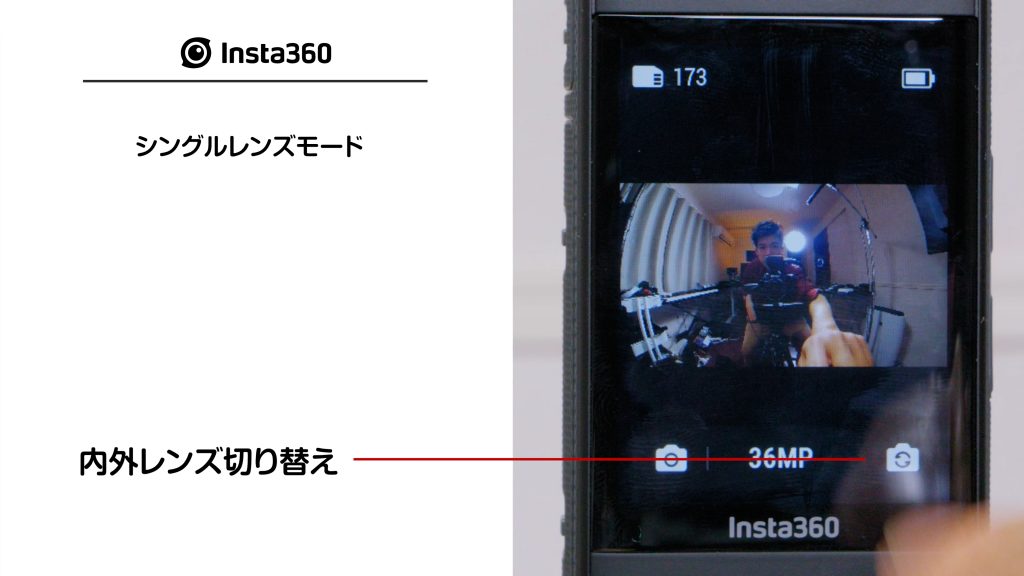
1.写真
片側のレンズを使用して、写真を撮るモードです。
以下を選択できます。
解像度:「3600万画素」「900万画素」
アスペクト比:「16:9」「1:1」「9:16」
撮影する広さ:「ULTRA」「WIDE」「LINEA」
※カメラ設定は360度の写真の時と同じ

2.動画
片側のレンズを使用して、動画を撮るモードです。<下画像を動画で確認>

こちらは360度の動画モードと、少し違いがあります。
解像度の設定には「デフォルトFOV」「FOV+」の2つのモードがあります。
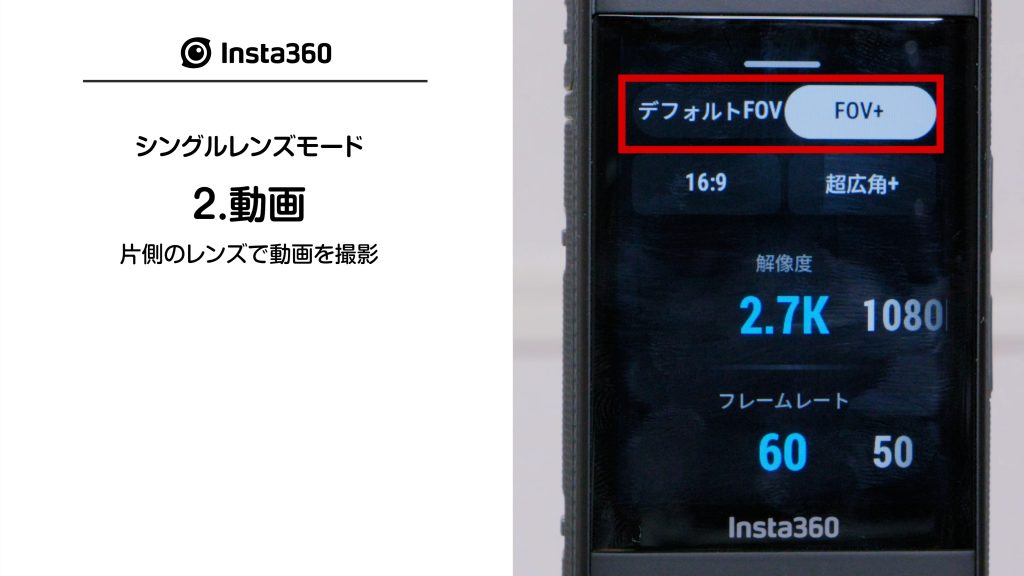
「デフォルトFOV」:
カメラ内手ブレ補正で最大4K解像度まで対応
多少の揺れは補正してくれるが、大きく傾けると水平がズレてしまう
「FOV+」:
最大解像度が2.7K
カメラを回転したとしても水平が正確に取れている映像を撮影できる
「FOV+」でも撮影中の本体モニターでは回転してしまいますが、撮影したデータではちゃんと水平が取れています。<動画で動きを確認する>
アスペクト比:
「デフォルトFOV」は「16:9」のみ
「FOV+」は「16:9」と「9:16」を使用可能
撮影範囲:
「デフォルトFOV」は、16:9では「Action」「ULTRA」「WIDE」「LINEAR」の4種類、9:16では「ULTRA」「WIDE」「LINEAR」の3種類。
「FOV+」は、16:9と9:16同じく「MAX」「Action+」「ULTRA+」「WIDE+」「LINEAR+」」の5種類です。
※撮影設定は360度動画モードと同じ
大きく動かさずに4K撮影したい時は「デフォルトFOV」、どんなカメラ向きでも水平を保ってほしいというアクティブな撮影の時は「FOV+」を選ぶと良いでしょう。
3.ミーモード
Insta360 X3に初めて搭載された、”どの向きで構えても自分を追いかけてフレーミングしてくれるモード”です。
見えない自撮り棒を使用して撮影すると、面白さを発揮します。
撮影する時は、自分に対してカメラを水平に向けてください。
撮影解像度 :1080pのみ
アスペクト比:「16:9」「9:16」
撮影範囲 :「MaxView」「超広角+」「広角+」「リニア+」
※撮影設定は動画モードと同じ
<ミーモードで僕がカメラに追いかけられている動画を見てみる>
4.ループ動画
撮影をし続けて、指定した時間の最後のみを残してくれる撮影モードです(360度撮影でもできる機能)。
こちらも動画モード同様に「デフォルトFOV」と「FOV+」の2種類が選べます。
ループの時間は360度と同じく1分〜30分です。
※その他は動画モードと同じ
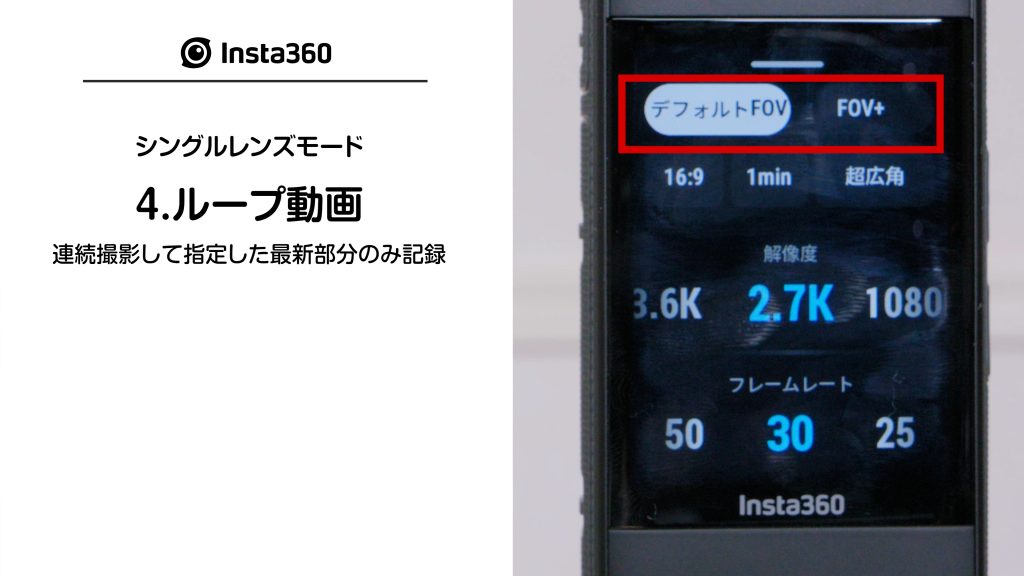
以上、シングルレンズモード4種類でした。
よく使う機能は「クイックメニュー」に収納!
撮影モードがたくさんあるので、毎回設定するのは大変ですよね。
よく使う設定は、「クイックメニュー」に保存してしまいましょう。
<動画でクイックメニュー操作を確認する>
本体横のクイックボタンを押すと、「クイックメニュー」に保存されたプリセットが表示されるので(左画像)、1回のタップで設定したモードやパラメーターを、一瞬で呼び出せて便利です。
電池残量の横に「クイックメニュー」のアイコン(右画像赤枠)も表示されるので、わかりやすいですね。
「クイックメニュー」の保存方法はこちら。
1)保存したいパラメーターにカメラを設定し、クイックメニューの右上にある「+」ボタンを押す(左画像)
2)プリセット名を選ぶ(中央画像)
3)チェックボタンを押すと保存されます(右画像)。

1 
2 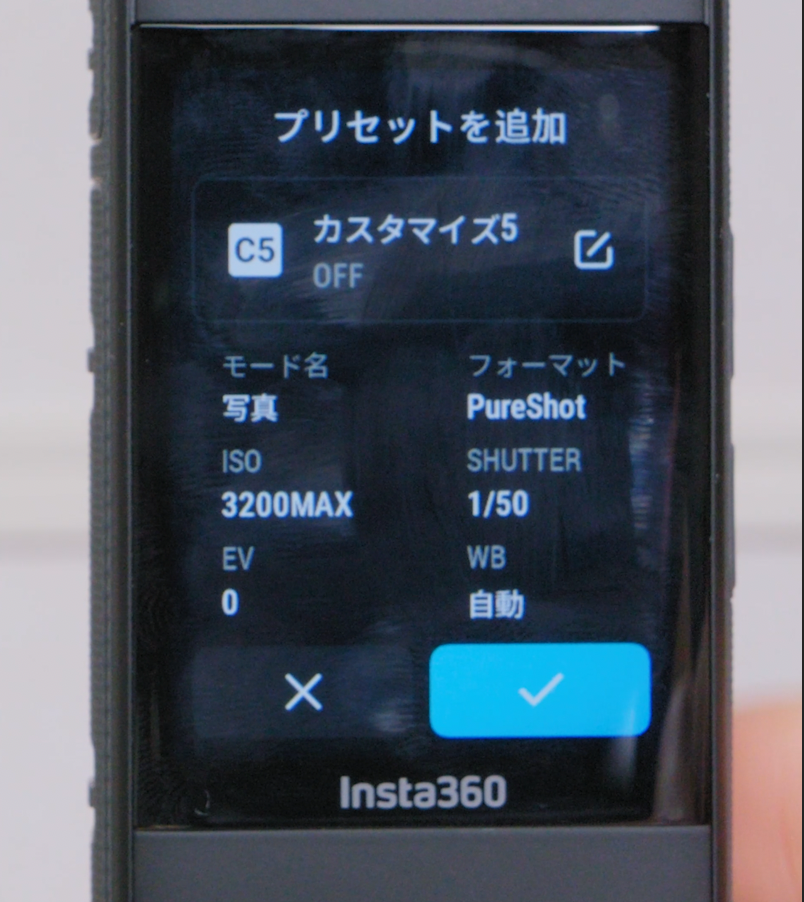
3
撮影ファイルの確認方法
撮影ファイルの確認方法
モニター画面を左から右へスワイプすると、撮影したファイルを確認できます。
<動画で確認・削除方法を確認する>
画面中央をタップすると、再生されます。
360度で撮影したものは画面を指で触れば、視聴方向を変えることができます。
動画ファイルで再生中に確認するファイルを素早く切り替えるには、下のシークバーから見たいファイルをタップします。
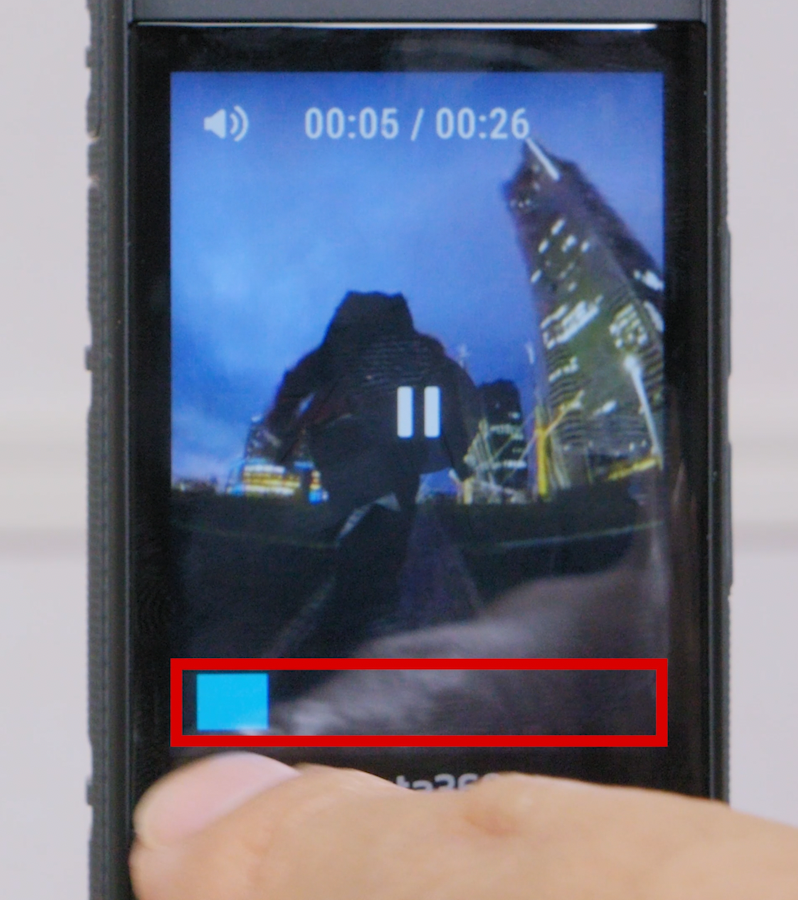
撮影ファイルの削除方法
削除したいファイルは右上のゴミ箱ボタンを押しましょう。
左上を押すとサムネイル一覧が表示されます(左画像)。
右上で複数のファイルを選択すれば(中央画像)、まとめて削除もできます(右画像)。
見たいファイルが見つかったら、サムネイルをタップしましょう。
上下にスワイプすると、撮影ファイルを送信できます。
※撮影モードによってはスマホアプリを使わないと確認できないものもあります。
ショートカットメニューの説明
モニター画面で上から下にスワイプするとショートカットメニューが表示されます。1つずつ説明してきます。
<動画でショートカットメニュー操作を確認する>

通知音設定
カメラの操作音を4段階で設定できます。
インジケーターランプ
隣はインジケーターランプの設定です。
本体の下部でON(中央画面)とOFF(右画面)を切り替えることができます。
振動設定
本体を操作した時に振動でお知らせしてくれる機能です。
ONとOFFを切り替えることができます。
クイックキャプチャー
クイックキャプチャーがONの時には、カメラが起動していなくてもシャッターボタンを押せば、カメラが自動的に起動して録画を開始してくれます。
オーディオ設定
音声収録方式を、
・方向性強調
・風切り音低減
・ステレオ
の3種類から切り替えることができます。
AirPods
AirPodsのマイクを使用して、音声制御と音声収録が可能です。
タップするとAirPodsに接続できます。
プレ録画
プレ動画は、
・アクティブHDR動画
・通常動画モード
でのみ、使用できます。
プレ動画機能をONにすると、録画ボタンを押す直前の「15 秒」または「30秒」の映像を記録できます。また、シャッターボタンを押してX3が録画を続行すると最後の15/30 秒の映像が追加され、1 つのファイルに結合されます。
明るさ設定
ディスプレイのバックライトの明るさを調整できます。
Bluetoothリモコン
別売りアクセサリーの「GPSアクションリモコン」(右画像)の機能によって、GPSデータの埋め込みや遠隔でのシャッターを操作できます。この機能を使用する時にリモコンと接続するためのボタンです。
レンズ保護フィルター
別売りアクセサリーである「Insta360粘着式レンズガード」(右画像)をつけている方は、ONにしましょう。
「Insta360粘着式レンズガード」をつけると2つのレンズのつなぎ目の位置がズレてしまうのですが、このズレを補正するボタンが「レンズ保護フィルター」ボタンです。
潜水ケースモード
別売りアクセサリーである「X3 潜水ケース」を使用している時は、ONにしましょう。
ON :タッチスクリーンは無効になります
OFF:タッチスクリーンは有効になります
設定
各種カメラ設定ができます。

USBモード
Insta360 X3をUSBで接続する時のモードを、以下の3つから選択できます。
・U Diskモード:PCと繋げる時にSDカードを認識させるモード
・Quick Reader:別途アクセサリーである「Insta360 X3 クイックリーダー」を接続するモード(右画像)
・Android:Android端末とInsta360 X3を有線接続するモード
カメラ情報
シリアルナンバーやファームウェアバージョンなど、本体情報が記載されています。
Wi-Fi設定
Wi-Fi情報やパスワード、Wi-Fiモードを変更できます。
Bluetooth起動
アプリやリモコンから、カメラを起動できるようになります。
これをONにしていると、バッテリー消費量が増えますので気をつけましょう。
音声制御
音声でカメラ操作ができます。
現在は英語と中国語に対応しています。音声コマンドのワードに関しては下に記載されています。
ちらつき防止
フリッカーを、以下の3つから選択して低減できます。
・オート
・50Hz
・60Hz
動画ビットレート
収録時のビットレートを設定できます。
ビットレートを高くすると高画質になるため、ファイルサイズは大きくなります。
動画のシャープネス
輪郭の鮮明度を4段階で調整できます。
360度カメラではシャープさがあったほうが良いので、高めの設定をおすすめします。
外部マイクゲイン
外部マイク接続時のゲインを調整できます。
-18dB〜+6dBの間で設定できます。
別売りアクセサリーの「Insta360 X3 マイクアダプター」(右画面)を購入すると、USB-Type Cから変換して外部マイクを入力できます。マイクを接続した時には、ここでゲイン調節を行ないましょう。
自動スリープ
一定時間 画面操作をしない時に、スリープする時間を設定します。
5秒〜3分まで選択ができます。録画中だけスリープさせないような選択も可能です。
自動電源オフ
一定時間本体操作をしなかった場合、自動的に電源がOFFになる時間を設定できます。以下の3つから選択できます。
・3分
・5分
・15分
・設定しない
言語
本体言語を選択できます。現在は11ヶ国語に対応しています。
SDカード
SDカードの容量を確認できます。
フォーマットする場合もこちらから行ないます。
カスタマイズボタン
本体右下のボタンの割り当てを変更します。
デフォルトの切り替えは「シングルレンズ」と「360度モード」ですが、「写真撮影」と「ビデオ録画」の割り当ても設定可能です。
ジャイロ校正
水平調整ができます。
撮影時、水平が怪しい時はここで設定し直してください。
ファクトリーリセット
工場出荷状態に戻します。
認証には各種認証情報が記載されています。
アプリ連携必須機能の説明
ほとんどの機能が本体操作だけで可能ですが、以下はInsta360アプリとの接続が必要です。
・360度のライブ配信
・リフレーミングをライブ
配信先はFacebook、YouTube、Kwai、RTMPから選択できます。
<動画で見てみる>

以上、Insta360 X3の全機能解説でした。
もし撮影時にわからない時がありましたら、ぜひこの記事を何度も戻ってきてください。
Insta360 X3で最高の一瞬を!
編集方法やお得情報は動画で紹介しています
今回の動画を見てInsta360 X3欲しいなと思った皆さん!
本体を購入したら専用アクセサリーが無料でついてくる方法を以下動画で紹介していますので、ぜひお見逃しなく!
テキストで読みたい方はこちらを御覧ください。
https://geeeen.com/2023/02/24/insta360-affiliate/
また、すでにInsta360 X3を持っている皆さん!撮影したら編集も必要ですよね。アプリ編集方法も動画にしておりますのでぜひご覧ください。
Insta360 X3は様々な機能が詰め込まれた、とても面白いカメラです。
あなたのアイデアを組み合わせることで、無限の可能性が広がります。
小型なので、いつでもどこでも持ち歩いて最高の瞬間を記録してみてください。
Insta360をお得に購入できる方法
下記公式ストアのリンクからInsta360を購入すると無料のアクセサリーがつきます。(機種により特典はことなります)
Insta360が欲しいあなたはご確認ください。
https://store.insta360.com/holiday-sale?utm_term=INR96YY
【執筆者紹介】
近藤将人
合同会社ジーン代表
VR 映像クリエイター
▼WEB・SNS
WEB:会社公式サイト
X:VRやカメラ、仕事周りのつぶやきを投稿中
Instagram:日々の写真投稿中
BLOG:VR関連の記事を掲載しています
公式LINE:blogや動画の更新通知をします
お問い合わせ:本人が直接対応します