完全攻略!Insta360 Studio2023の使い方
映像制作 合同会社ジーンの近藤将人です。
今回は、Insta360で撮影した映像をPCソフト「Insta360 Studio 2023」で編集する方法を徹底解説します!
Insta360で撮影した映像を撮りっぱなしにしている方、パソコンで編集したいけど、一体どうやったらいいかわからないという方に向けて書いています。
実はInsta360公式から提供されている「Insta360 Studio 2023」は、映像の編集も可能なのです。この記事を読み終わったら、あなたはInsta360で撮影した映像をパソコンで編集できるようになります。
・たくさん撮ってはいるけど撮りっぱなし
・撮った映像をまとめたいけど、編集方法がわからない
こんな方は多いのではないでしょうか?せっかく撮影した映像をそのまま眠らせておくのはもったいないですよね。
この記事を読み終わったらあなたは、今まで撮った映像を1本にまとめて友達に共有したり、SNSに上げたりすることができるようになりますよ。
なぜなら私は、2016年に発売されたInsta360 Nanoから業務機までのInsta360を、業務として様々な撮影ですべて使用してきた映像のプロだからです。
このブログでは映像制作に関する有益な情報を業務目線で提供しています。今後も役立つ情報をお届けしますので、ぜひフォローしてくださいね。
目次
Insta360 Studioは何ができる?
まずはInsta360 Studioは何ができるソフトなのかを説明します。
大きく分けて5つの機能があります。
・撮影した単体ファイルの編集
・360度写真・動画のスティッチ
・360度写真・動画からの切り出し
・メタデータの確認
・写真・動画の書き出し
Insta360 Studioは公式から無料で配布されているので、カメラを持っていれば誰でもダウンロードが可能です。Apple Siliconにも対応済みです。
ソフトのダウンロードとインストール方法
お使いのPCが対応しているかを事前に確認しましょう。
公式サイトの推奨スペックはこちらです。
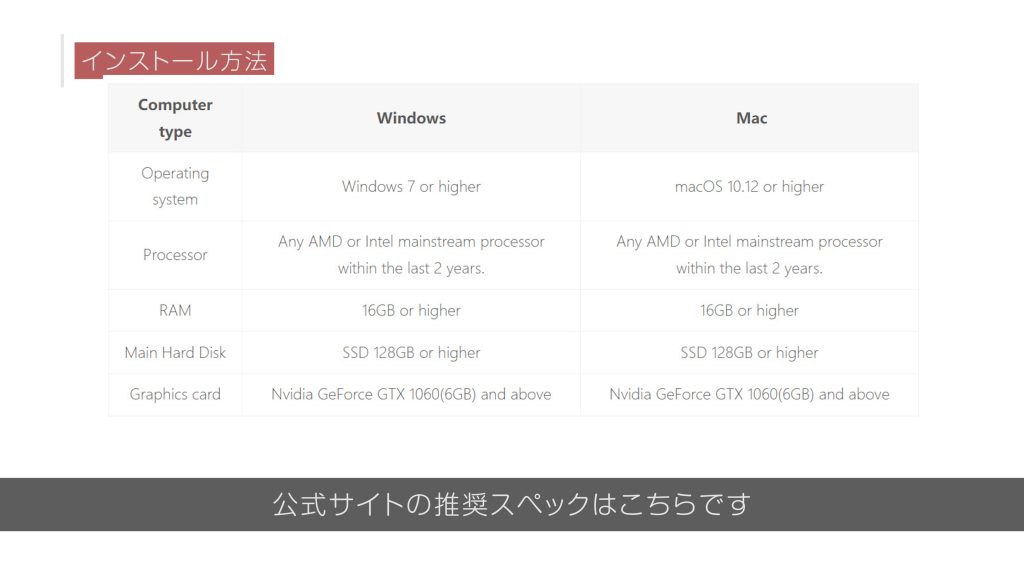
https://www.insta360.com/jp/support/supportcourse?post_id=20561
Insta360公式サイト
ダウンロード方法
ダウンロードはInsta360公式サイトのアプリケーションから
1)使用しているInsta360カメラをクリック→下の方の「Insta360 Studio2023」をクリック
2)macOSとWindowsではインストーラーが違うので、お使いのOSのインストーラーをダウンロード
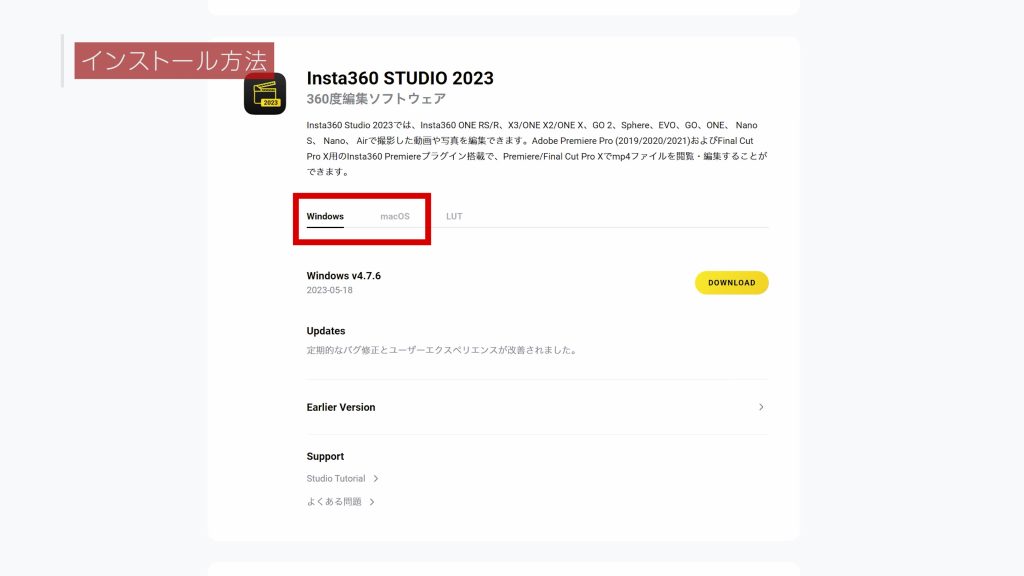
3)ダウンロードボタンをクリック→シリアルナンバーを入力(※シリアルはカメラ設定内に表示されています)
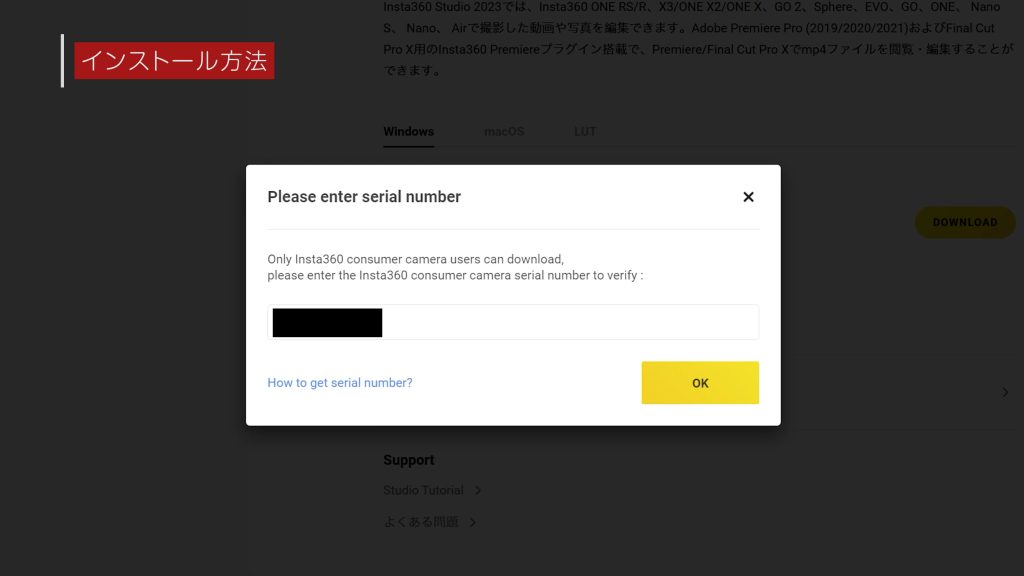
4)ダウンロードを開始
5)インストーラーを開いて、手順に沿ってインストールする
インストールの種類に「Premiere Plugin」と「Thumbnailn Plugin」を選択できます。
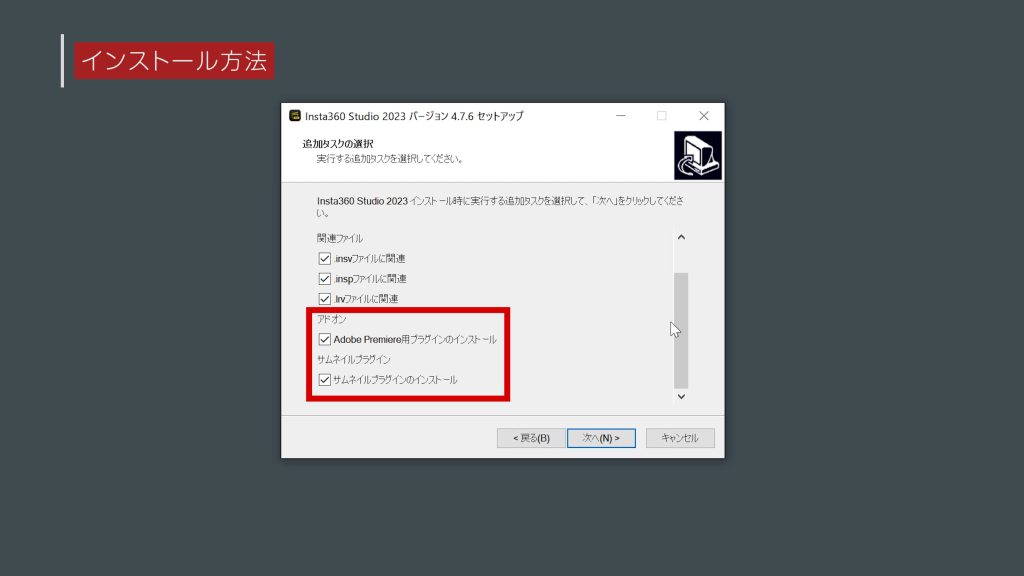
今回詳細は割愛しますが、Premiere Proをお使いの方は「Premiere Proをお使いの方はこちら」をチェックしてインストールすると、Insta360で撮影したファイルをPremiere Proでそのまま読み込むことができるのでおすすめです。
6)インストール完了
Insta360 Studioを起動しよう
今回は日本語版で解説してきます。
起動時に日本語になっていない方は言語設定を確認しましょう(「設定」→「言語/Language」から日本語を選択します)。
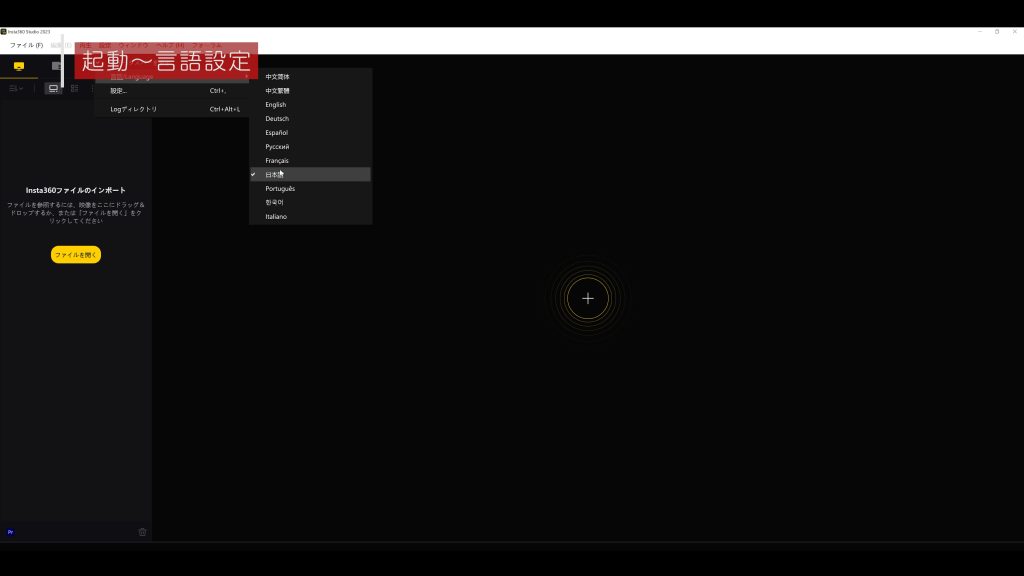
ソフトウェアの再起動を求められるので再起動をすると設定した言語に変更されます。
ファイルのインポート方法
こちらがInsta360 Studioです。
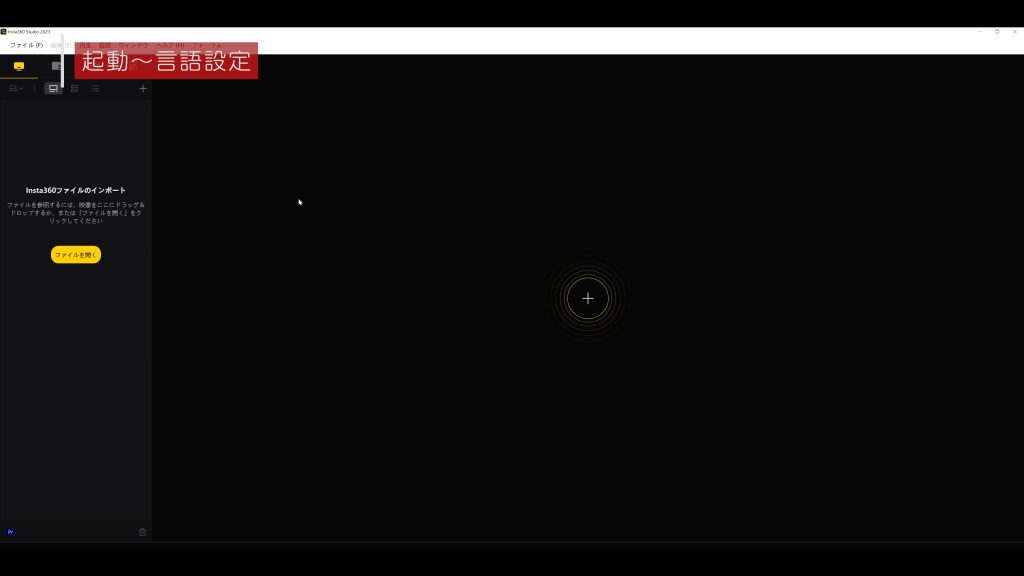
ファイルのインポートは画面左にある「Insta360ファイルのインポート」から行ないます。
読み込み方は3種類
-(1)ファイルを読み込む方法
A)左の「ファイルを開く」をクリックしてファイルを選択
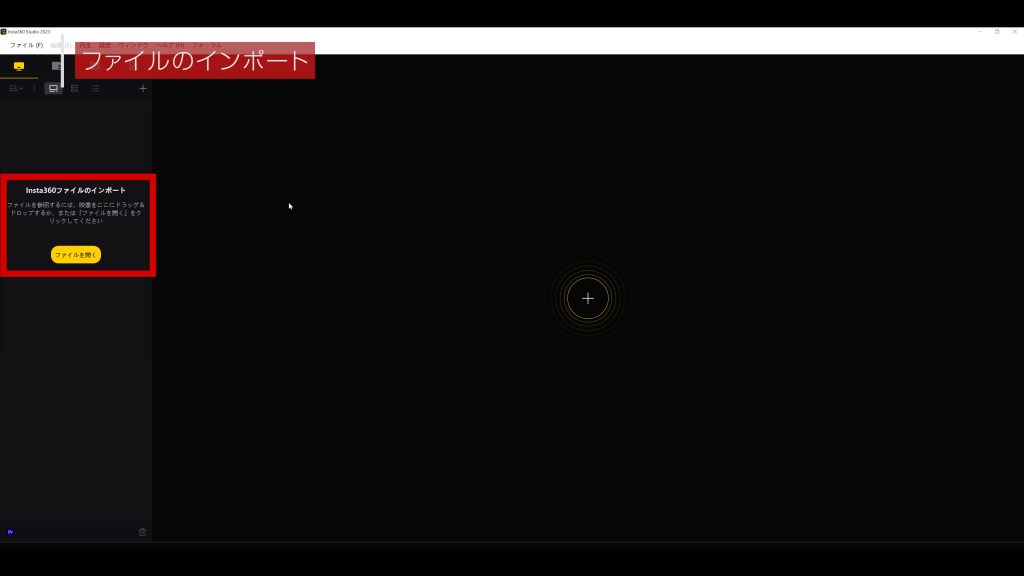
B)左上の「+ボタン」をクリックしてファイルを選択
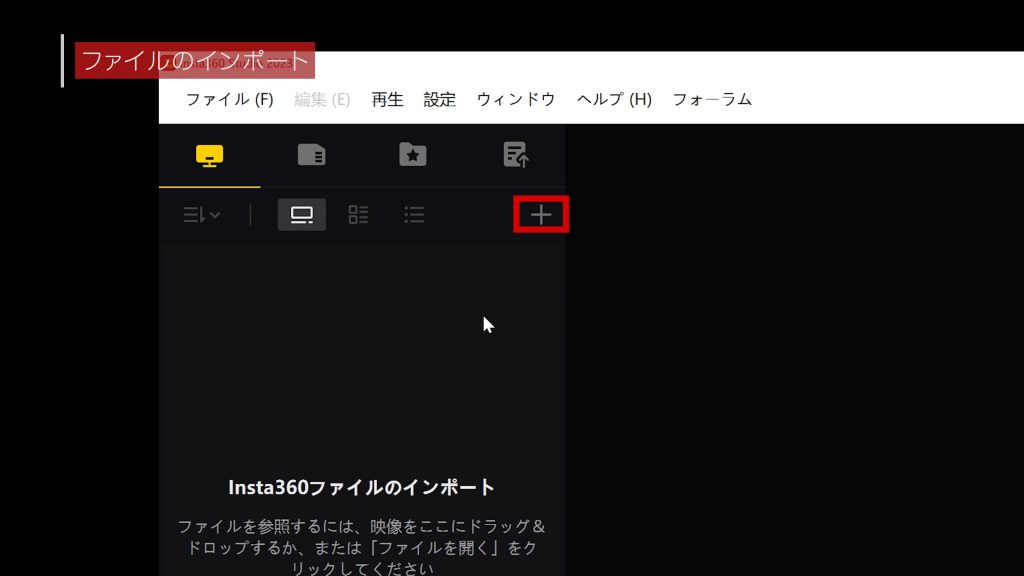
C)画面右の「+ボタン」をクリックしてファイルを選択
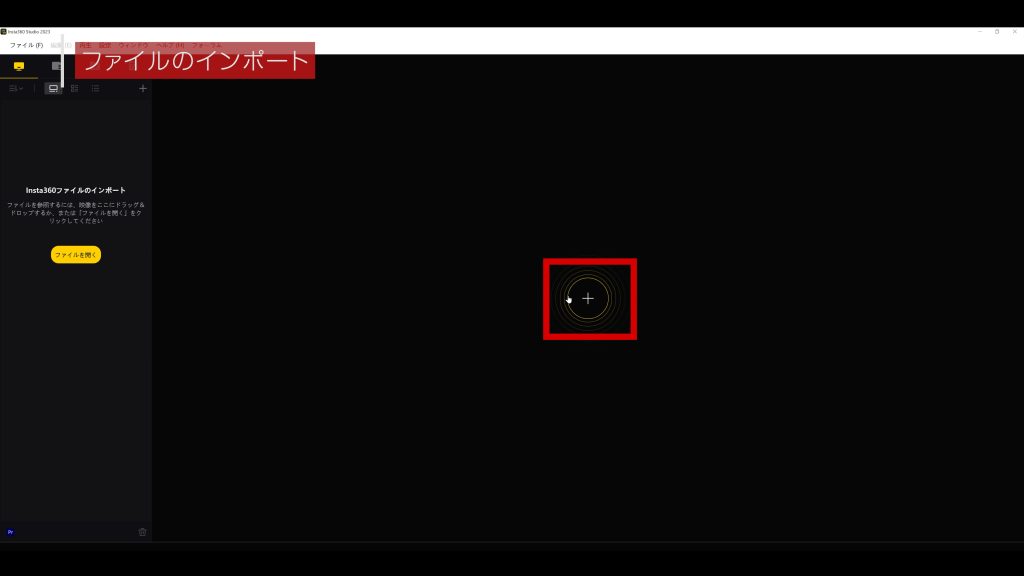
D)「ファイル」→「ファイルを開く」からファイルを選択
E)ファイルをInsta360 Studioにドラッグアンドドロップ
-(2)フォルダごと読み込む方法
1)「ファイル」→「フォルダを開く」からフォルダを選択
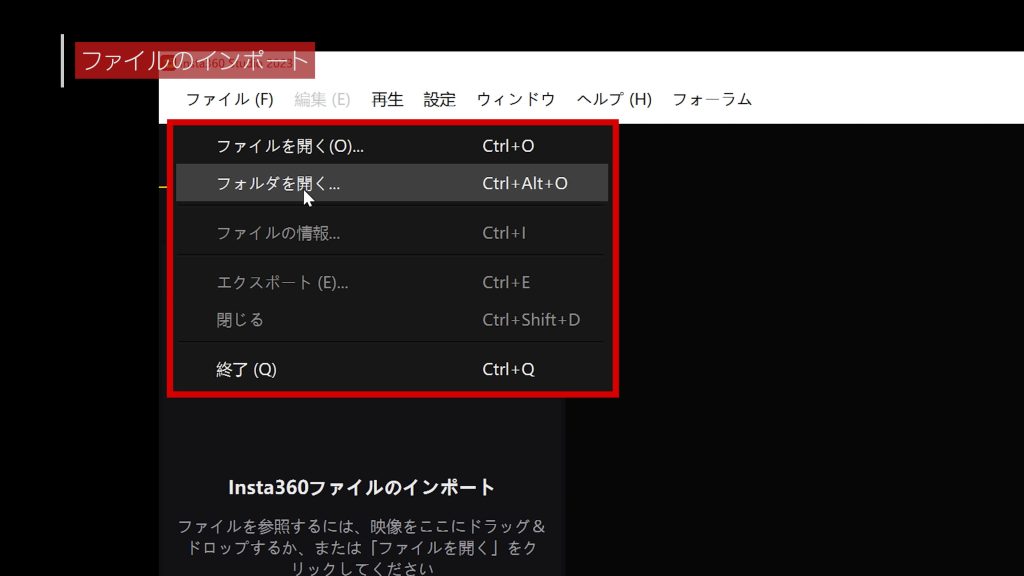
2)フォルダをInsta360 Studioにドラッグアンドドロップ
-(3)microSDからデータを読み込む方法
パソコンに撮影データが入っているmicroSDカードを接続すると「自動的にインポートしますか?」というアナウンスが表示されます。
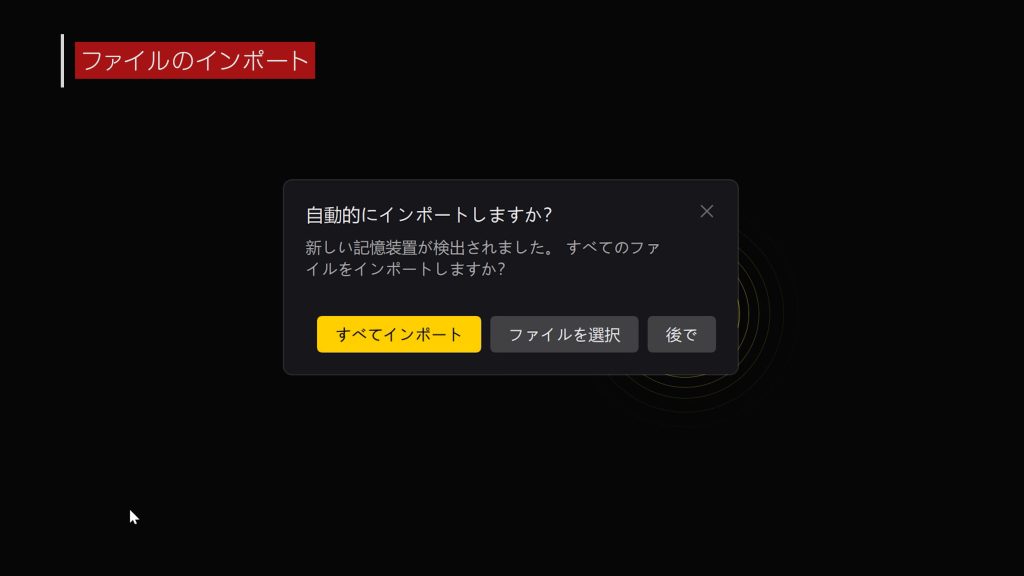
「すべてインポート」をクリックするとmicroSDカードに入っているファイルが自動的にすべて読み込まれます。「ファイルを選択」をクリックすると自動的にmicroSDカードの中身が表示されるので、取り込みたいファイルのみドラッグアンドドロップしましょう。
収録ファイル形式について
Insta360は撮影方法によってファイル形式が異なります。
収録したデータには様々なファイル形式があるので、初めて見るかたにはわかりにくいかもしれないです。
まずは収録されたファイルについて解説します。
写真の場合
Insta360で撮影した写真の編集について、詳しく解説します。
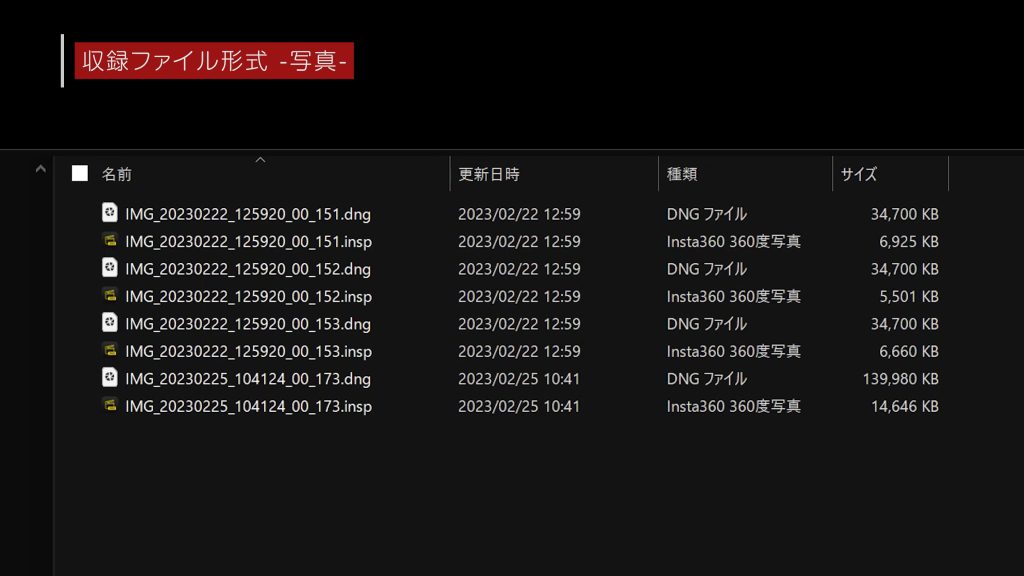
1)Insta360で撮影した写真には「dng」と「insp」の2種類があります。「PureShot」や「insp+RAW」で収録した場合は、「dng」と「insp」が同時に生成されます(「insp」のみ収録した場合は、「insp」のファイルのみ収録されます)
2)収録ファイルに「dng」と「insp」が2つある場合、Insta360 Studioで「PureShot」という自動的に色調整をする機能を使用するのでしたら、必ず両方のファイルを同じ場所に保存しておいてください。この2つのファイルが同じ場所にないとPureShotで調整したファイルを生成してくれません。
◎詳しく知りたい方への補足情報
「dng」ファイル、「insp」ファイルはPhotoshop等の写真編集ソフトで開くことが可能です。開いていただくと、前後の円周魚眼画像が並んでいる画像が表示されます。

後ほど紹介する2つの画像をスティッチするのを別ソフトでマニュアルで行うことも可能です。このステップは少し高度な技術が必要ですが、より細かい調整を行いたい方にはおすすめです。
動画の場合
Insta360で撮影した動画の編集について、詳しく解説します。
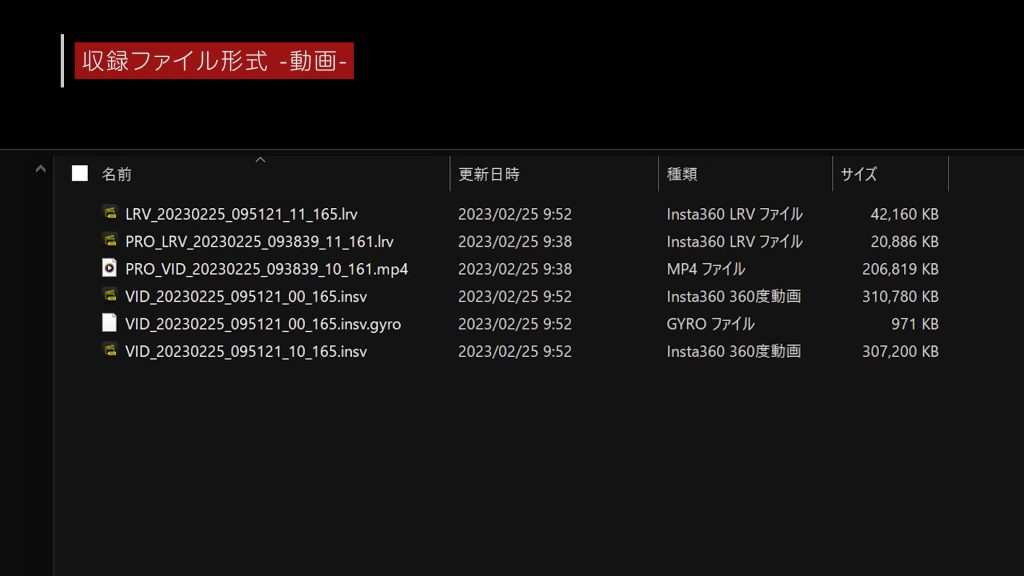
1)Insta360で撮影した動画には以下の3種類のファイルがあります。
insv:360度で撮影した時に生成されるファイル(※)
mp4:シングルレンズ撮影で生成されるファイル
lrv :Studioのサムネイルでのプレビュー、スマホアプリや本体での確認用に生成される低画質ファイル
(※)【insvについて】
動画ファイルである「insv」は前後のレンズ別々のファイルで収録されているので、1回の撮影で2つのファイルが生成されます。どちらのファイルも必要になりますので、PCに保存する場合は同じフォルダに入れておきましょう。
説明がちょっと難しいと思った方は、末尾の数字が同じファイルはすべて同じフォルダに入れて保存しておけば問題ありません。
データの取り込み方
実際にデータを取り込んでいきましょう。
写真の場合
1)「dng」と「insp」がある場合は、「dng」を読み込むと「PureShot」を自動的に適用してくれます。
2)今回は「dng」ファイルを読み込みます。
読み込むと自動的に「PureShot」の適用を進めてくれます。
少し待つときれいに見えるように自動的に調整してくれます。
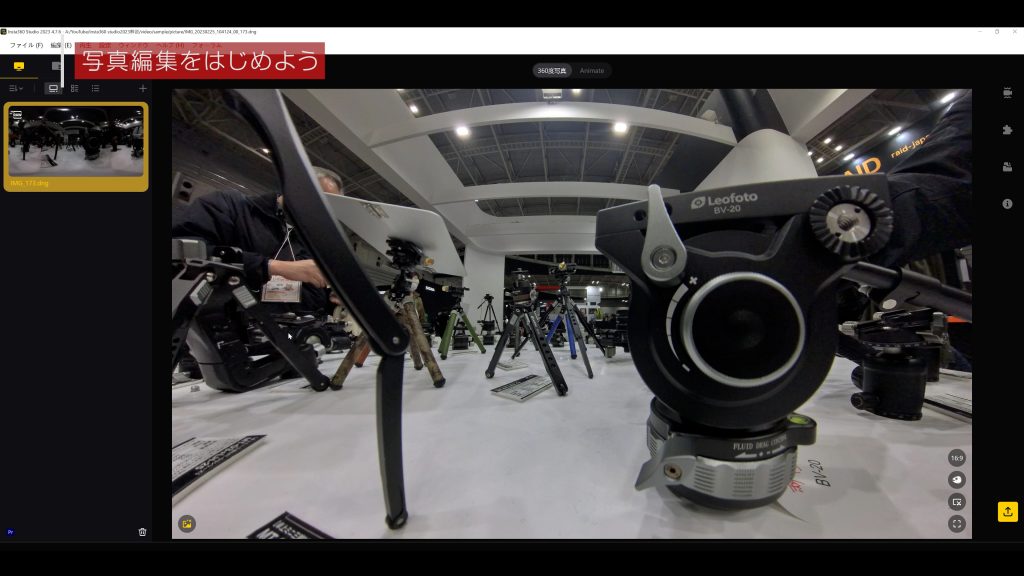
「PureShot」を適用するためには、
収録時に以下のどちらかを選択する必要があります。
・insp+RAW
・PureShot
「dng」のファイルは「RAW」ファイルなのでファイルサイズが少々大きくなります。手軽に使う場合は「PureShot」を使うのがお手軽です。
Insta360 Studioの基本画面
Insta360 Studioの基本画面を順番に見ていきましょう。
画面左エリア
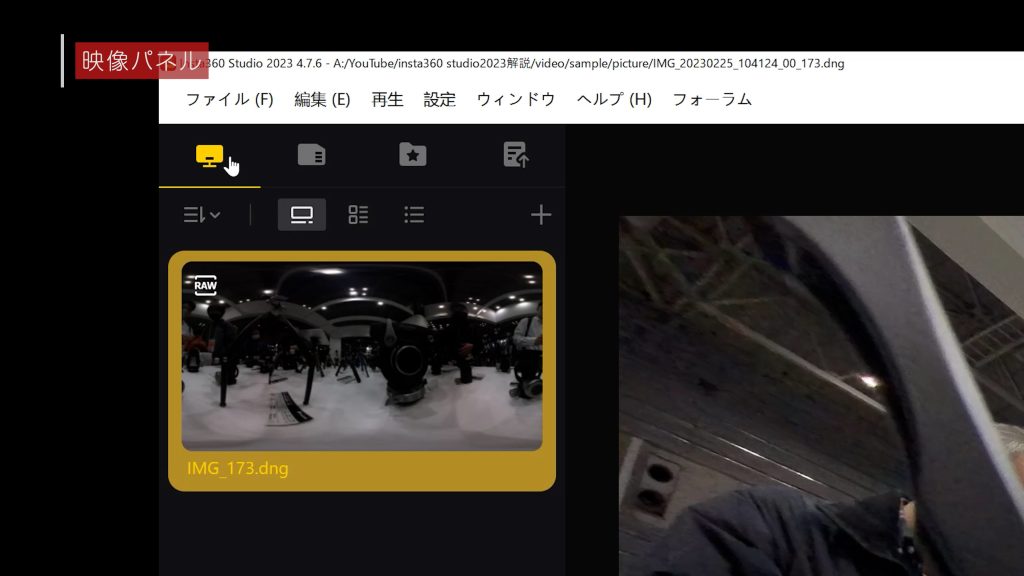
左上から説明していきます。アイコンが4つ表示されていて、左から
・ローカルファイル
・カメラファイル
・お気に入り
・エクスポートされたファイル
で分類されています。表示内容は以下の通り。
ローカルファイル:PC内から取り込んだファイルが表示される
カメラファイル:microSDカードから読み込んだファイルが表示される
お気に入り:後ほど紹介しますお気に入りに追加したファイルをソートして表示される
エクスポートされたファイル:書出したファイルを表示され、エクスポートキューとエクスポート履歴を確認できる。こちらは後ほど実際に書き出した際に見ていきます。
次に、取り込んだファイルの表示方法を選択します。
並び替え:ファイルの並べる順番を選択できる
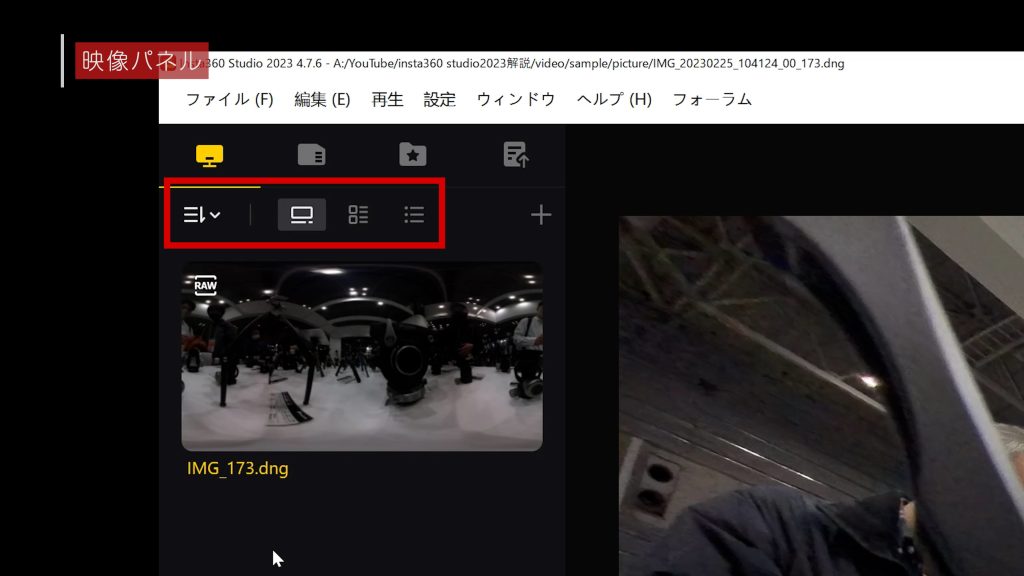
取り込んだファイルの表示形式を選択できる
プレビューサムネイル:大きなサムネイルが表示される
シンプルサムネイル :小さなサムネイルとファイル名とファイルサイズが表示される
リストビュー:ファイル名と作成日、お気に入りに追加されているかを確認する
プレビューサムネイル表示、シンプルサムネイル表示:
マウスカーソルをオーバーレイするとお気に入りに追加とファイルの情報を見るが表示される
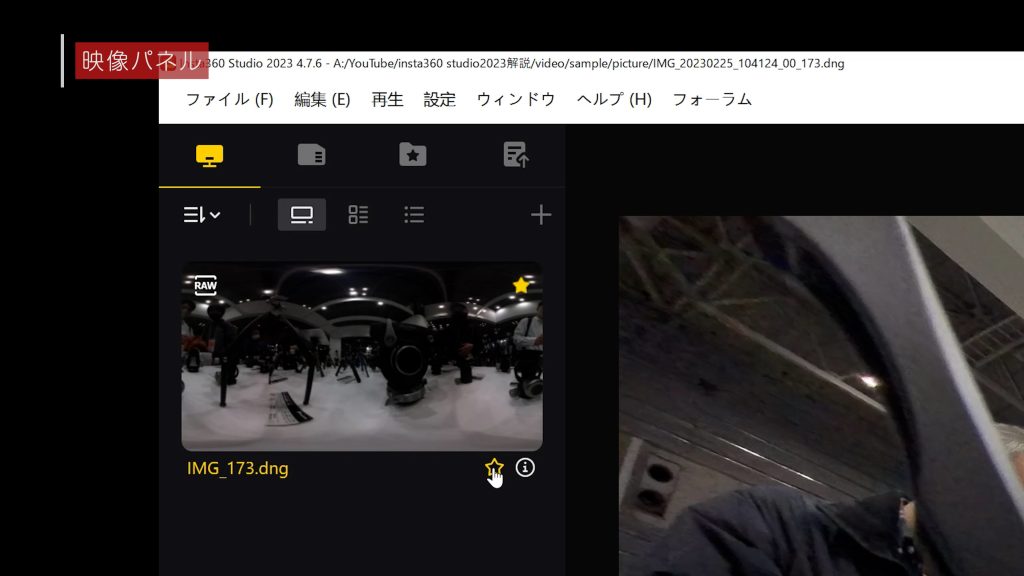
お気に入り:「お気に入り」に追加すると前述した「お気に入り」にファイルがソートされる
ファイルの情報:撮影したファイルの情報が表示される
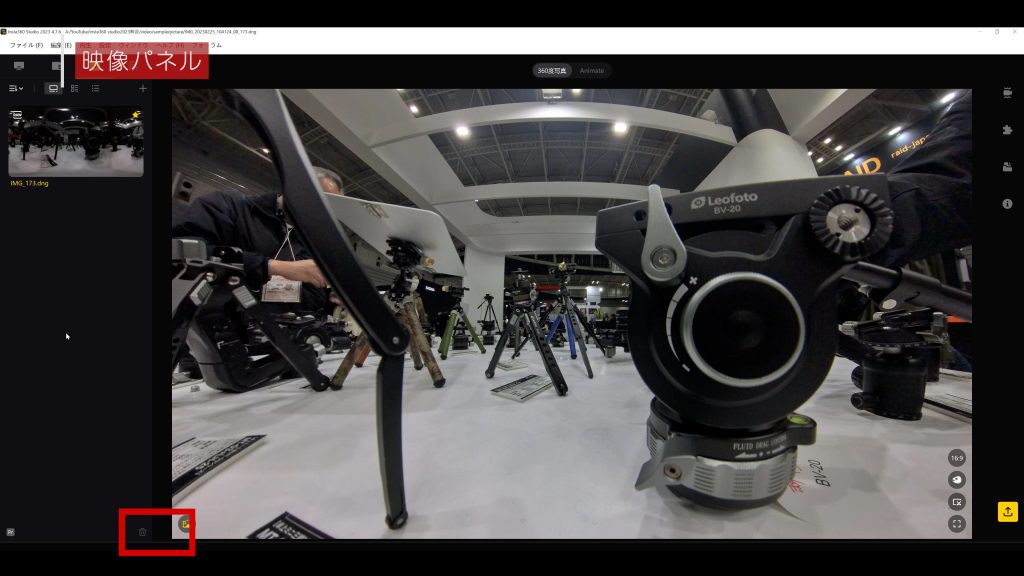
ゴミ箱ボタン:選択ファイルを削除できる
画面右エリア
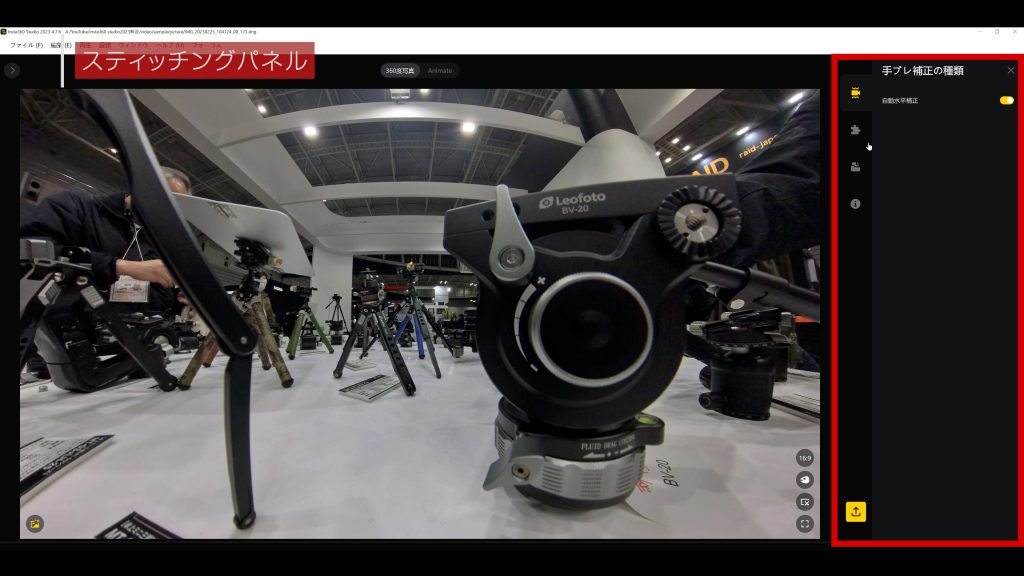
画面右エリアはスティッチングパネルです。
上から順番に見ていきましょう。
手ぶれ補正の種類
水平補正を入れるかを選択できます。
Insta360は水平情報を記録してくれるので写真の場合は常にONで良いです。
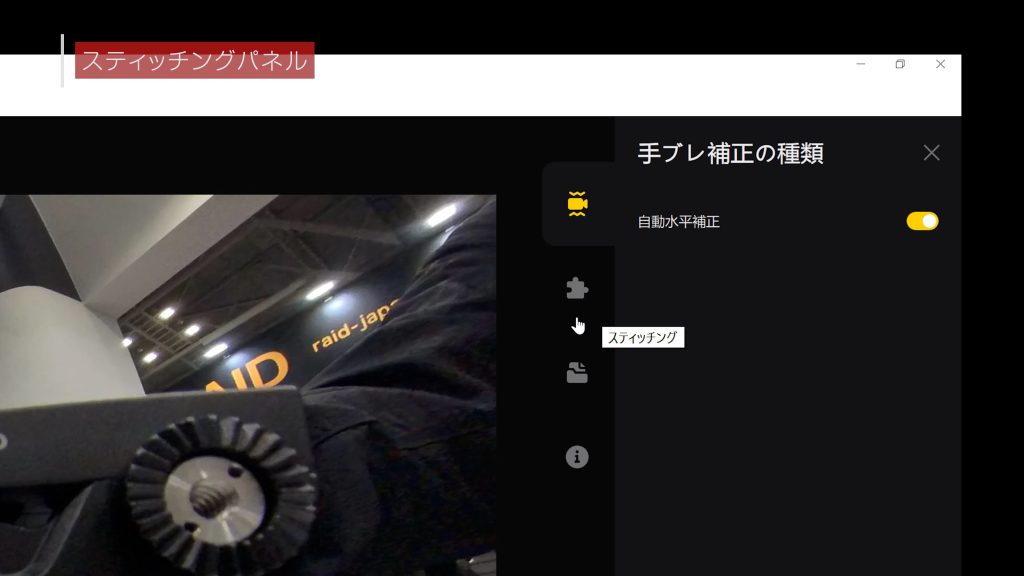
スティッチング
画像と画像をつなぐことを「スティッチ」と呼びます。Insta360 Studioは360度のファイルを取り込んだ時点で、前後のレンズを自動的に繋げて1枚の画像にしてくれます。「スティッチング」で前後のレンズのつなぎ方の設定が可能です。
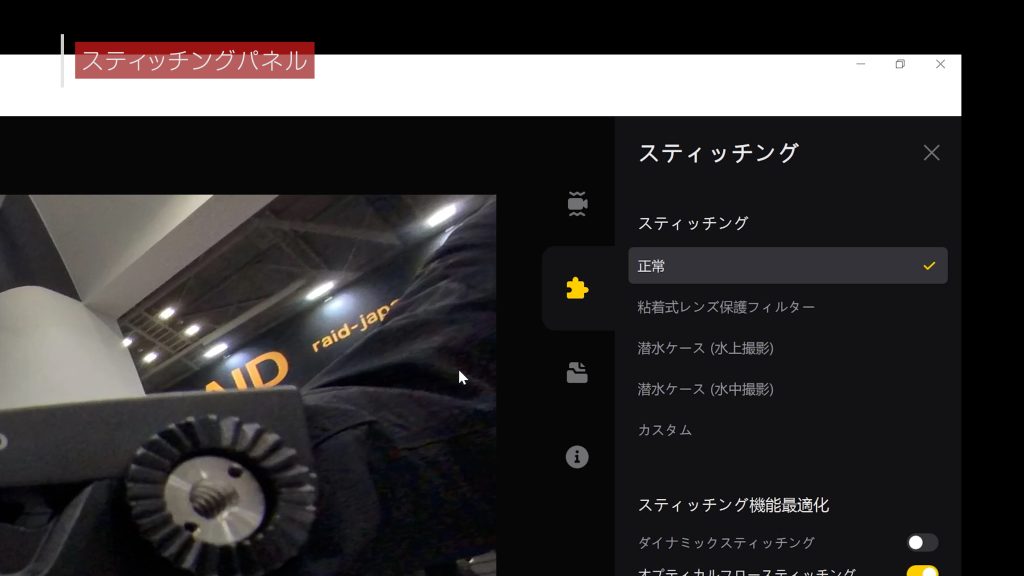
【スティッチがうまくいかないときは】
カメラ本体のそのままを使用している場合はデフォルト設定を使えばきれいにつながります。しかしつなぎ目の位置が変わってしまうのが、別売アクセサリーの粘着式レンズ保護フィルターや潜水ケースを使用しているとき。その場合は、撮影時に使用したアクセサリーに合わせて選択しましょう。
撮影する距離によっては”遠くが合わない””近くが合わない”というケースもあり、そんな時はカスタム調整ができます。カスタム数値が小さければ近くにつなぎ目をあわせて、大きければ遠くに合わせてくれます。レンズの境目がどうしても距離によって繋がりがうまくいかない場合があるので、デフォルトで合わない場合は数値で調整しましょう。
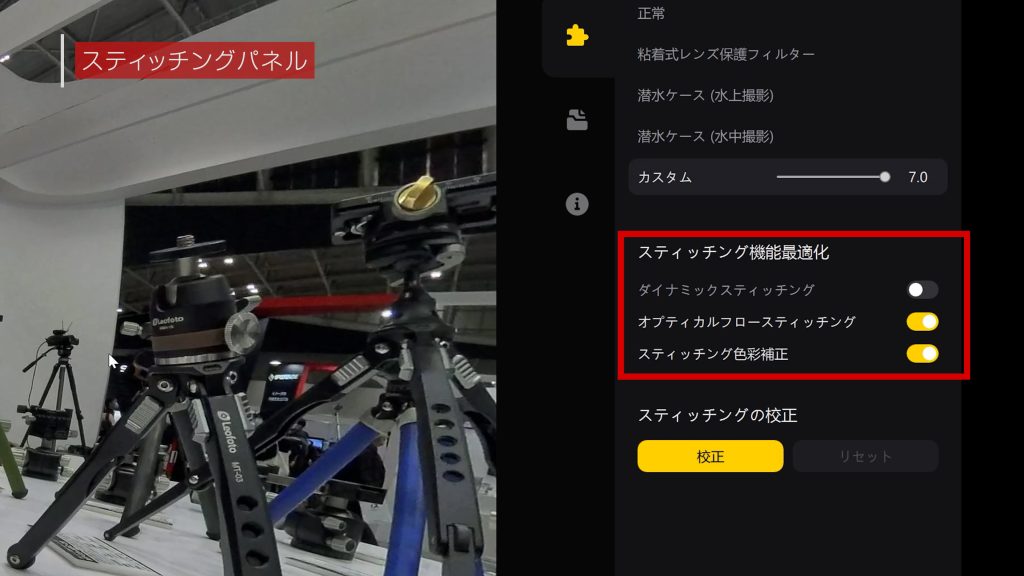
【スティッチング機能最適化】
・ダイナミックスティッチング
・オプティカルフロースティッチング(デフォルト)
から選べます。
基本は「オプティカルフロースティッチ」を選択しておけば問題ありません。
「ダイナミックスティッチング」はInsta360 EVOが出た時に搭載されたスティッチのアルゴリズムで、レンズ間の距離が出た時にスティッチが合いにくい現象があった際に搭載された機能です。

【スティッチの色彩補正】
前後のレンズの明るさや色味を自動的に調整してくれます(デフォルトで調整ONになっています)。違和感がなければそのままでOKです。
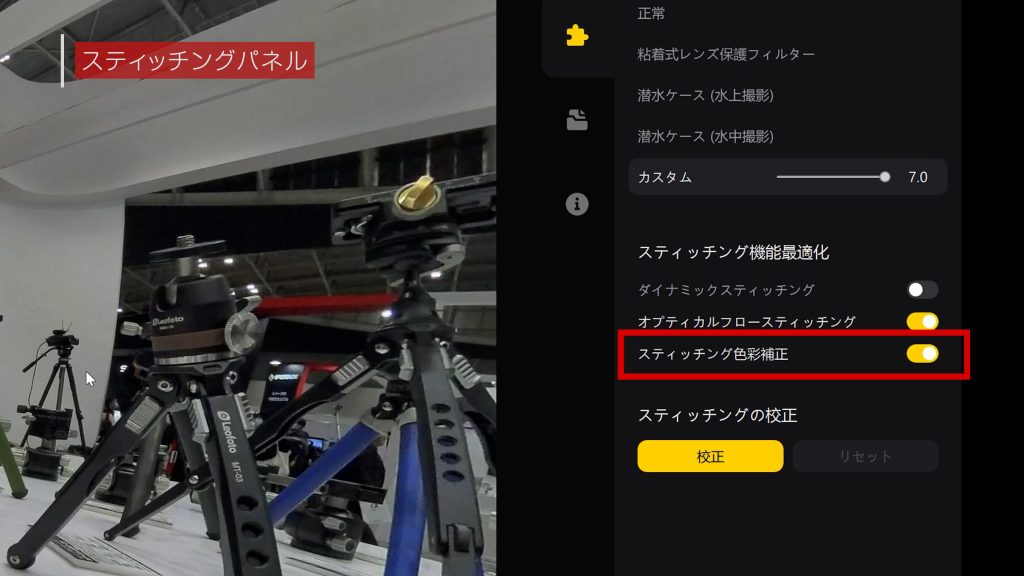
【スティッチングの校正】
スティッチを画像から判断して自動的に校正してくれる機能です。
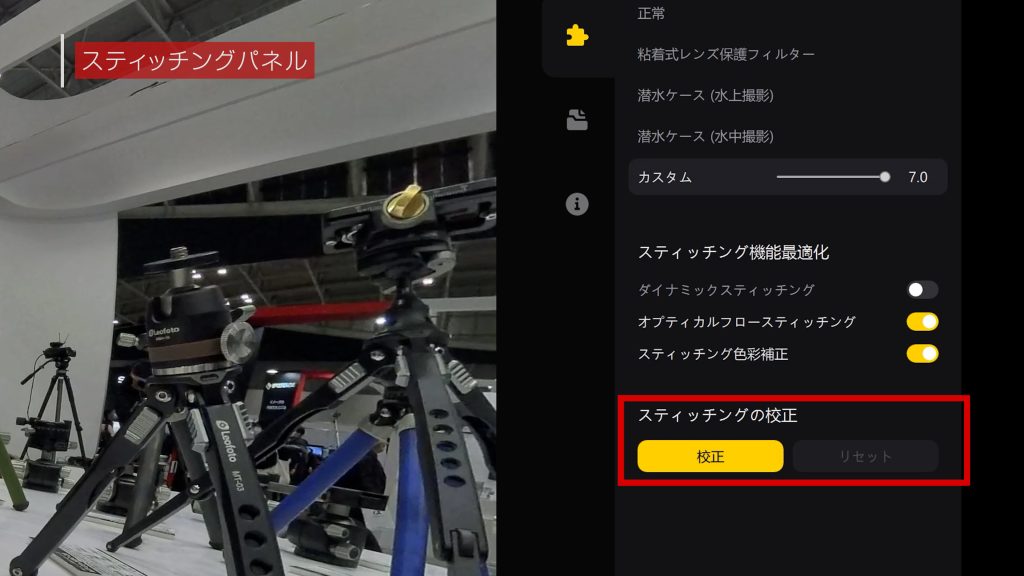
360度カメラの性質上、以下の場合にスティッチの破綻が起きやすいので便利ですね。
・レンズの真横と被写体が近い
・近くのものに合わせると遠くのものが合いにくい
・遠くのものに合わせると近くが合いにくい
余程気にならなければ基本的にはデフォルトでも問題ないですが、もしどうしても結果がおかしい時はこちらを押して校正してみてください。
プロジェクトファイル管理
これは実際に編集を進めたあとに説明をしたほうがわかりやすいので後ほどお話しますね。
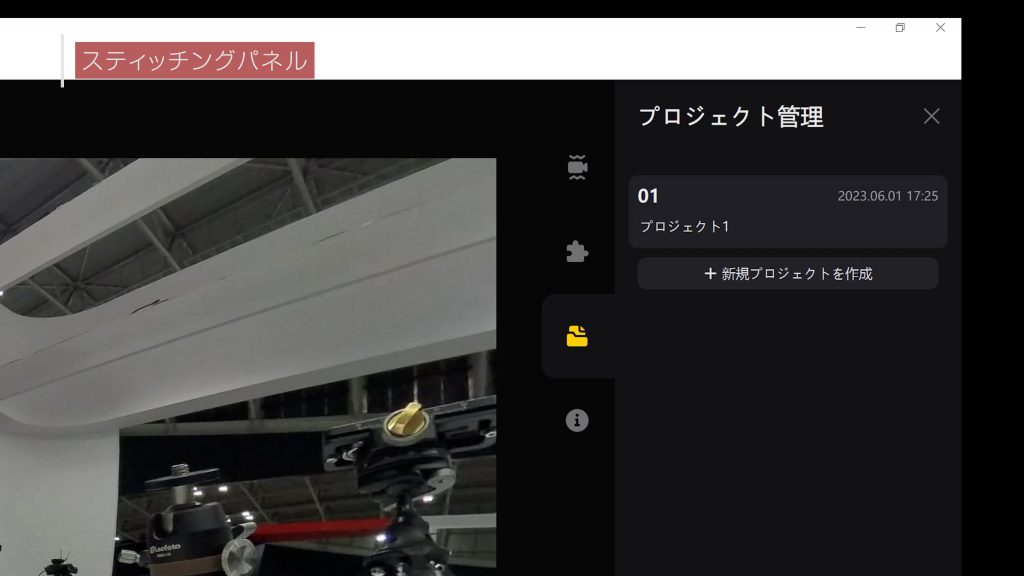
ファイルの情報
撮影したファイルの情報を確認することができます。
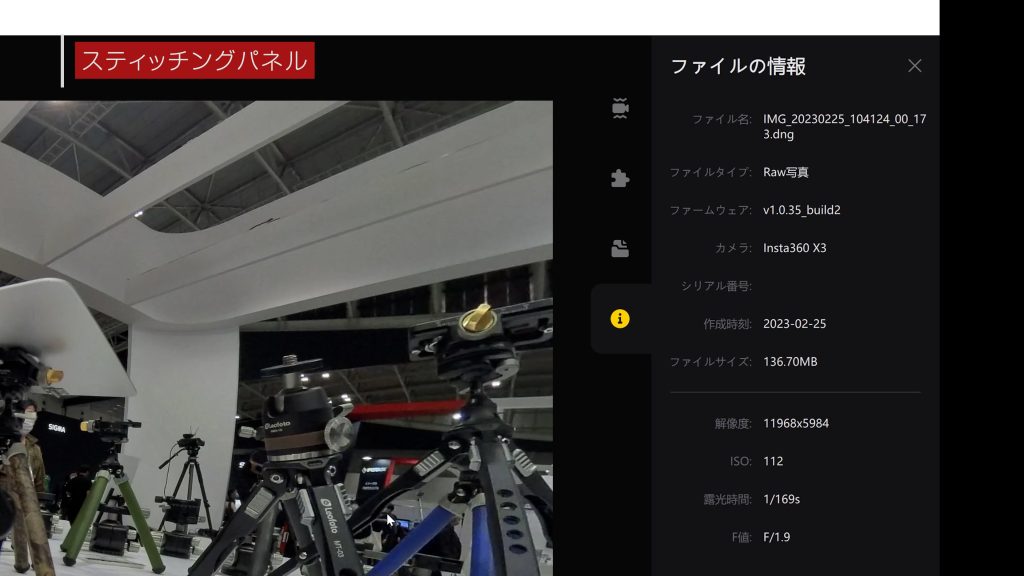
「PureShot」以外で撮影されたinspファイルを読み込んだ撮影では、メディア処理とロゴ設定の2項目が追加されます。
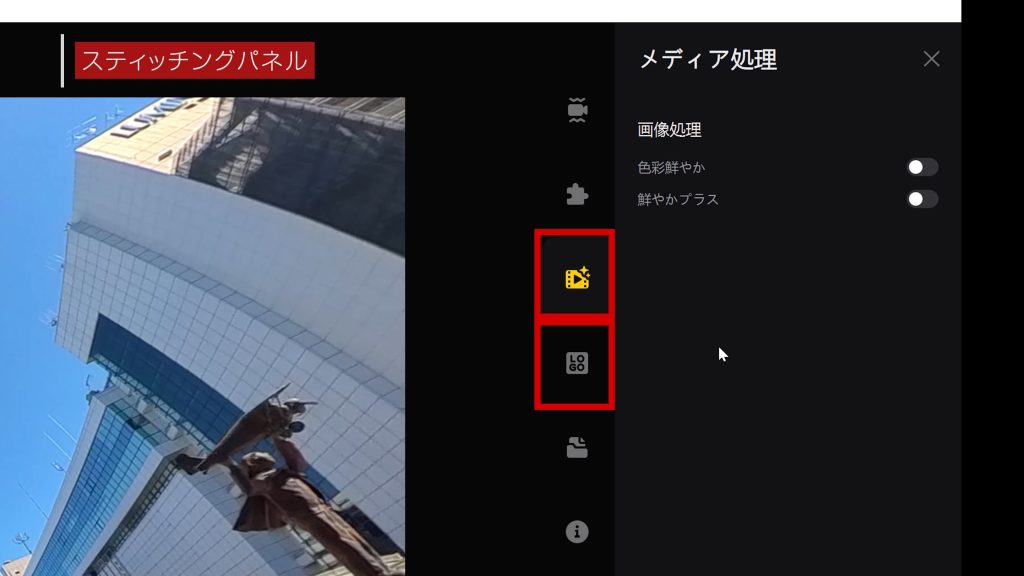
メディア処理では色彩鮮やかと鮮やかプラスの2種類から色調整を選択できます。
ONにすると適用されるので写真に合わせて切り替えてみましょう。
強度も0〜100で変更することができますのでお好みの色に調整しましょう。
ロゴ設定
カメラ内に入れるロゴを設定できます。
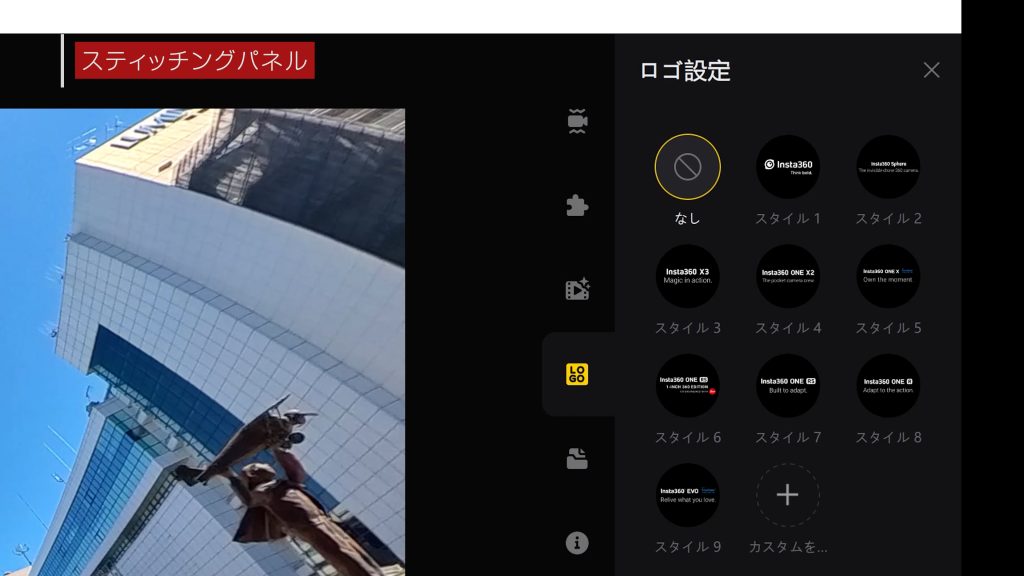
・デフォルトで9スタイル
・500×500のpng形式ファイル
を読み込んでオリジナルのものを入れ込めて、ロゴサイズや位置を調整できます。
プレビュー画面
360度写真を読み込むと「360度写真」と「Animate」の2種類が選択できます。
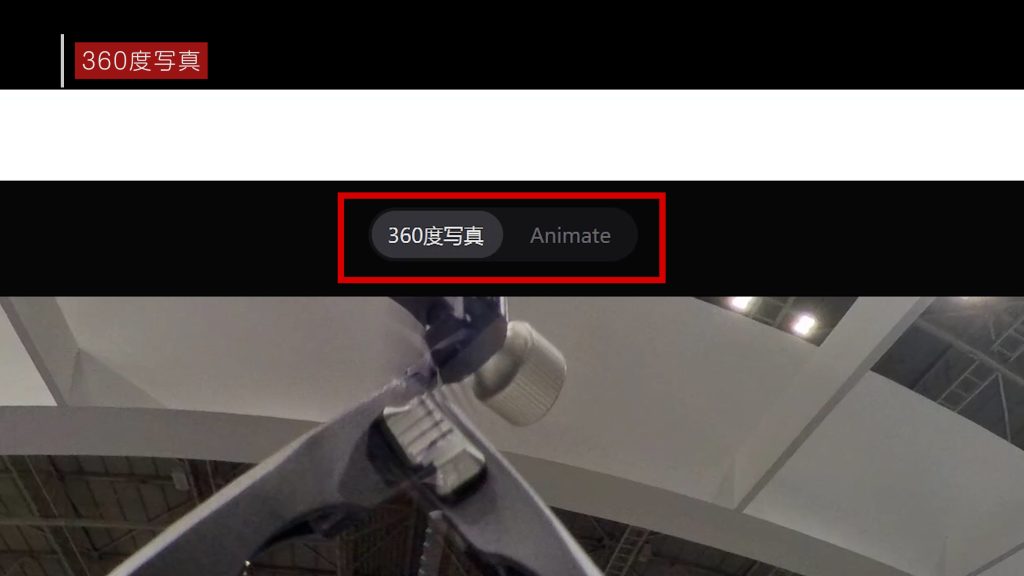
「360度写真」は写真の編集、「Animate」では360度静止画から動画を作成するモードです。
【360度写真】
マウスの左カーソルでドラッグすると視聴方向を変更できます。マウスのセンターホイールを動かし視聴範囲を変更可能です。こちらのモードでは画面内から切り出した画像を生成できます。現在表示されている範囲を切り出せますので、切り抜く場合はマウスで調整を行ないましょう。
「アスペクト比」は右下で変更でき、以下から選択できます。
・1:1
・9:16
・16:9
・4:3
・2.35:1
・2.1
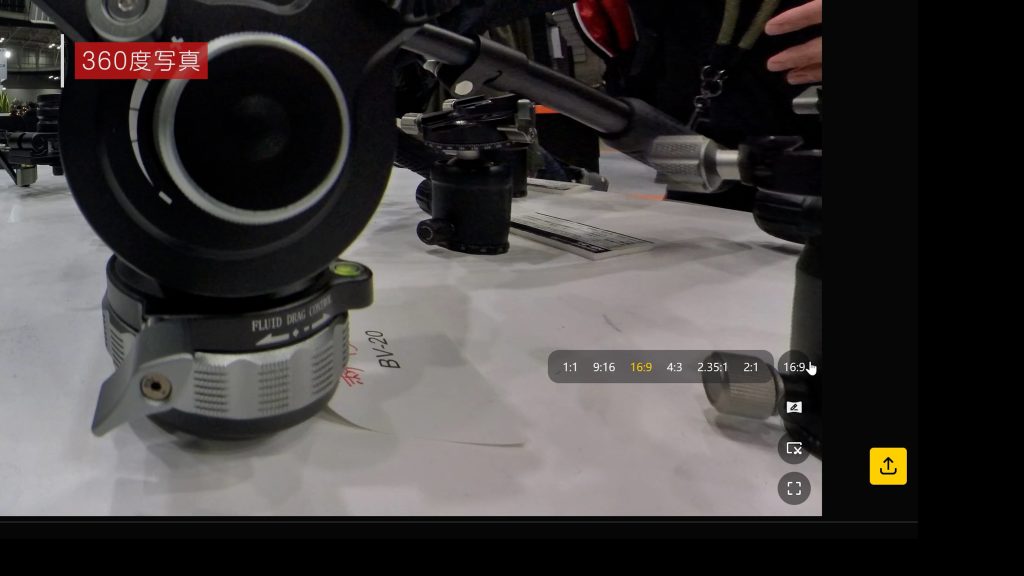
アスペクト比の下では視野角を変更することができ、プリセットを5種類選択できます。
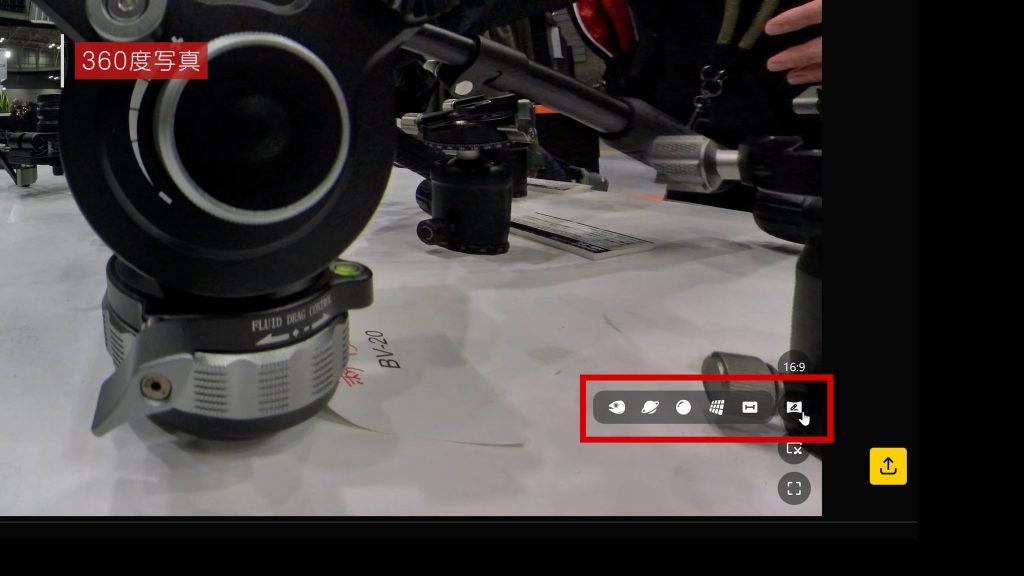
その下にはスクリーンショットを撮るボタンがあります(これは主に動画時に使います)。

静止画の場合は右下の「エクスポート開始」から解像度を大きく書き出せます。

スクリーンショットを撮るの下は全画面表示です。
画面左には「PureShot」のON/OFFを切り替えられます。
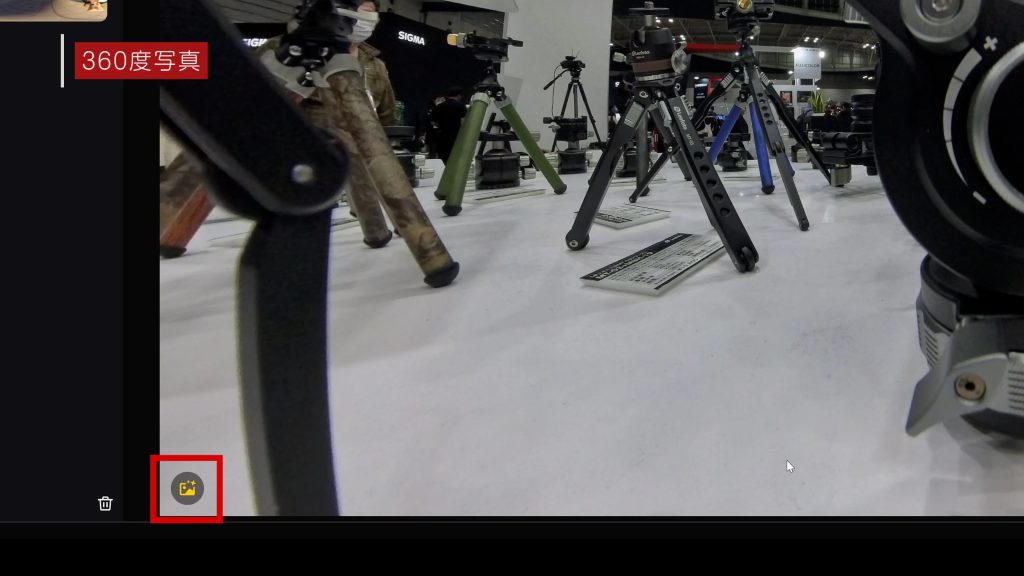
Insta360 Studioでは画像の色調整を細かく行なうことができません。
基本的にPureShotで撮影したものはONにしておいたほうが良いです。
編集が完了したら、「エクスポート開始」をクリックしましょう。写真エクスポート設定が表示され「リフレーム写真書き出し」と「360度書き出し」を選択できます。
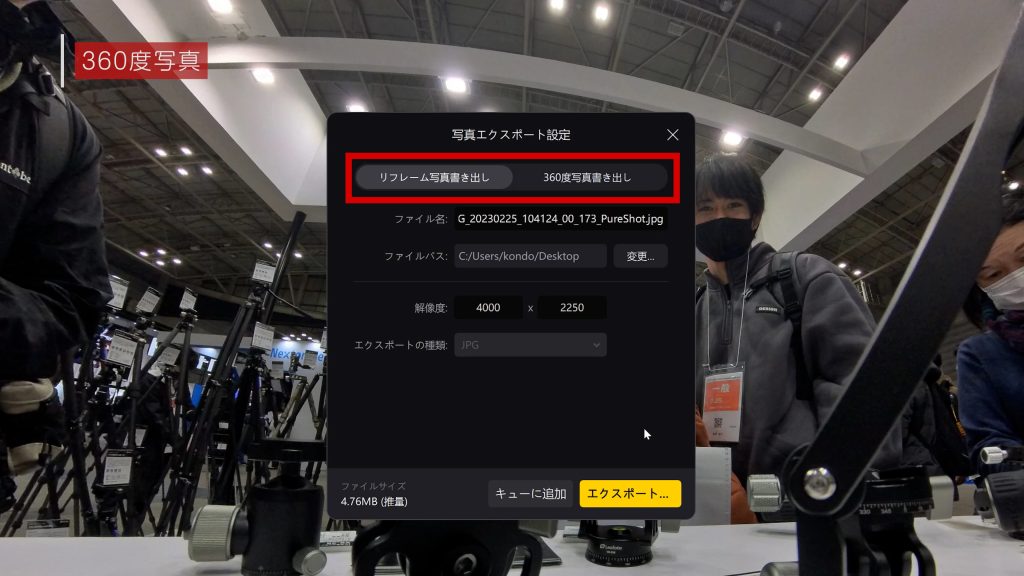
リフレーム写真書き出し:現在設定している範囲で画像を書き出せます。
360度写真書き出し :2:1のエクイレクタンギュラーで書き出せます。
Animate
Animateでは静止画の切り取り範囲を動かして動画にできます。
実際にどのようなものか、画像の下にプリセットがあるので見ていきましょう。
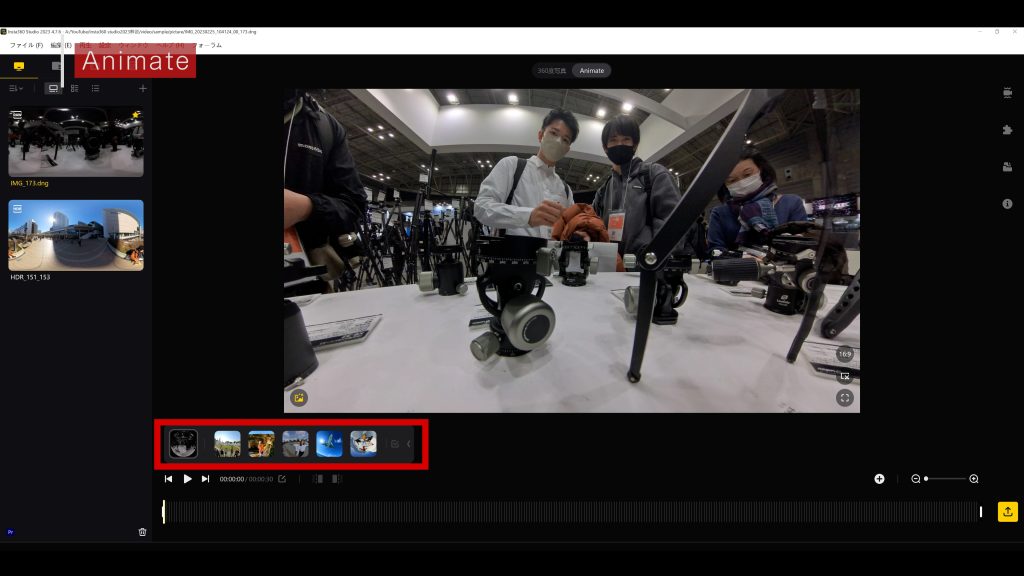
「プリセット」をダブルクリックすると適用されます。
「再生ボタン」をクリックするとこのように画像が動きます。
通常の静止画ではできない360度写真ならではの表現です。
先程はプリセットで見ていただきましたが、自分で好きなアニメーションを作っていきましょう。
【動画全体の長さを決める】
タイムが表示されています。
「アニメーションの再生時間を設定」をクリックし、長さを設定しましょう。
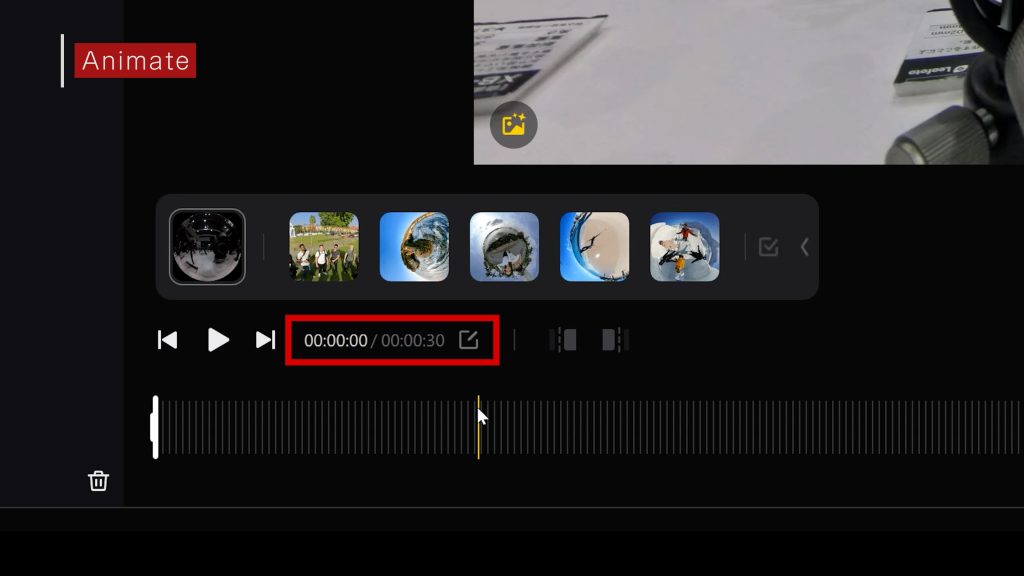
【アニメーションを設定】
動画の最初から順番に設定していきます。
1)見せたい範囲をマウスで設定します。
2)決まったら右下にあるプラスボタン「キーフレームとしてマーク」をクリックしてキーフレームの情報を表示させます。
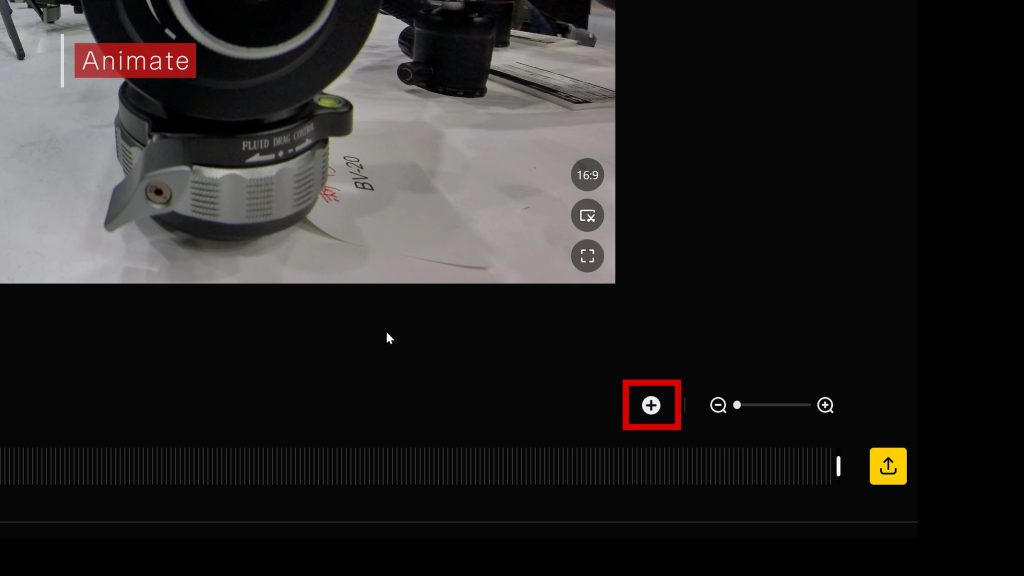
3)再生バーを移動します。
4)再度見せたい範囲を設定して「キーフレームとしてマーク」をクリックすると、キーフレームを2箇所挿入すると黄色い線が表示されます。

5)この間を自動的にアニメーションしてくれるので再生して見てみましょう。
これを繰り返すことでアニメーションを追加できます。
【キーフレームを修正】
1)キーフレームをクリックしましょう。設定した画角が数値として表示されます。
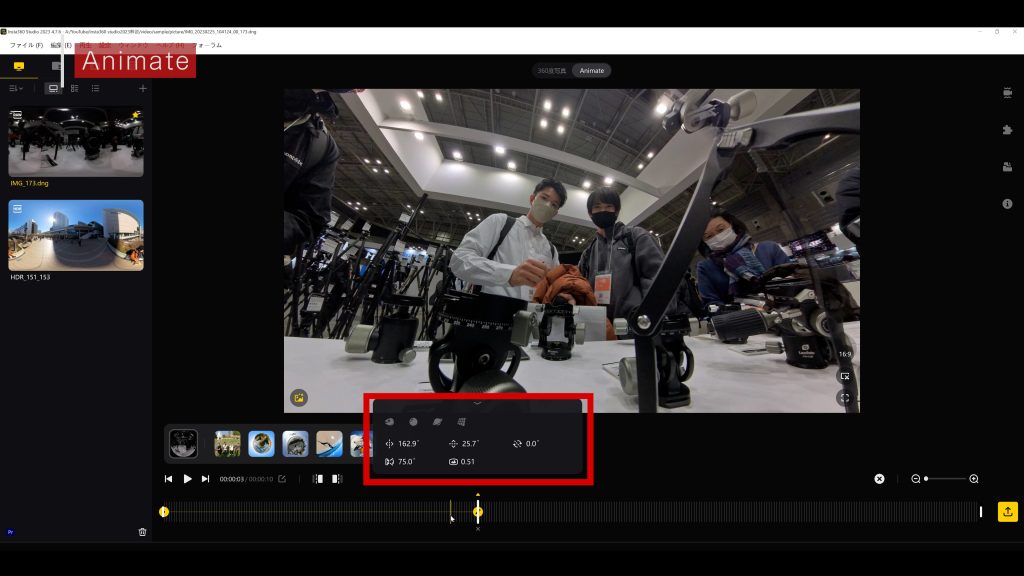
2)各種数値は左クリックしながら左右に動かし、数値を調整できます
3)数字をクリックすると数値入力も可能になり細かく設定ができます。もちろん先程と同様にマウスで画像を動かして設定することも可能です。
4)上のプリセットで決められた設定に変更することができます。
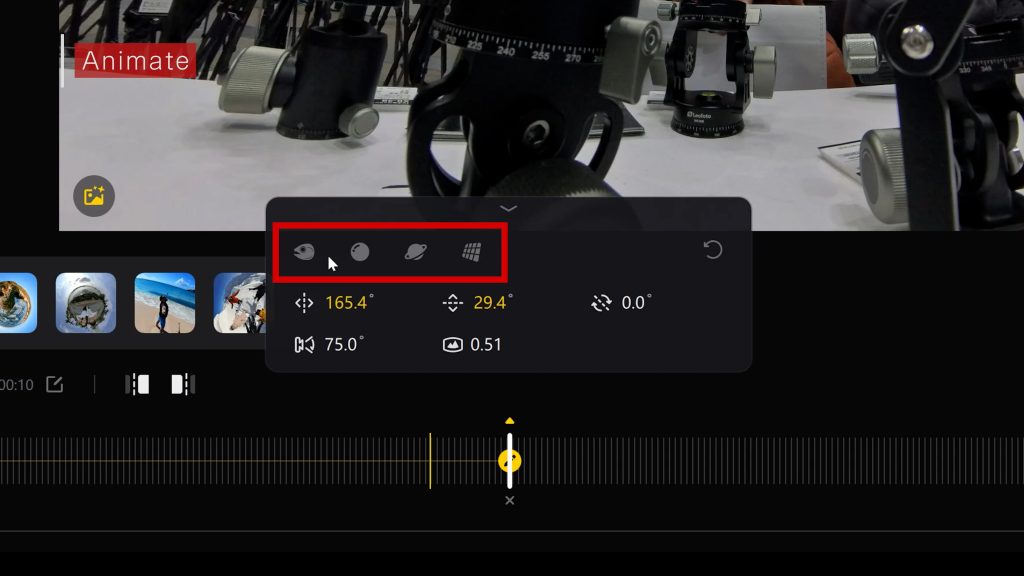
キーフレーム情報は他の場所に再生バーを移動させるか、動画を再生させても変更を確定することができます。
【キーフレーム間の動きの調整】
1)キーフレームの間にある黄色の線をクリックすると6個のアイコンが表示させます。デフォルトではキーフレームの間を同じ速度で移動しますが、緩急をつけたり、アニメーション自体をなくしたりすることができます。
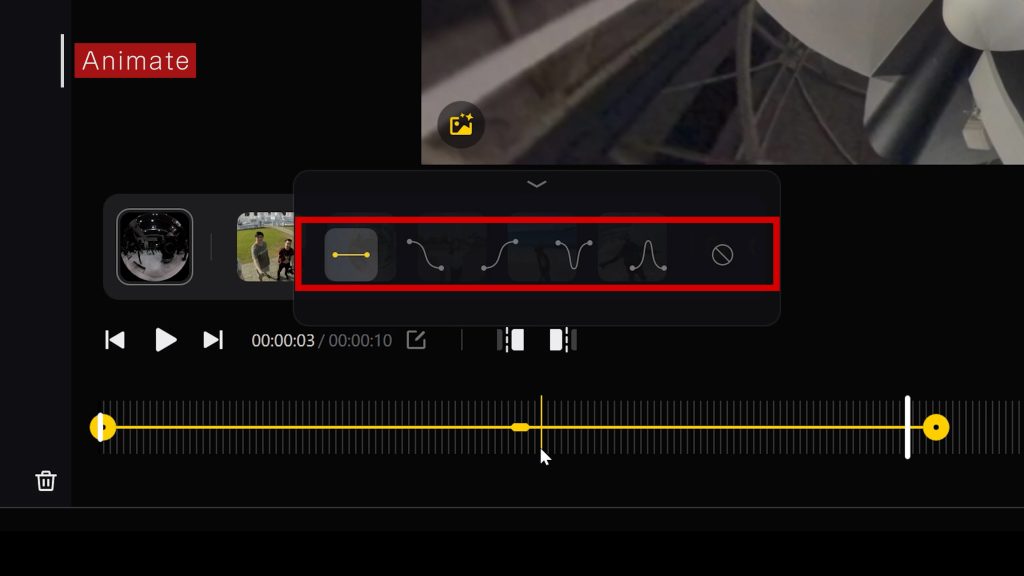
2)「スリップインフェードアウト」をクリックして動きを見てみましょう。
デフォルトと動きが変わったのがわかります。動きに緩急をつけることでアニメーションの表情が豊かになりますので使ってみてください。
【完成したアニメーションの書き出し】
1)右下のエクスポート開始をクリック。
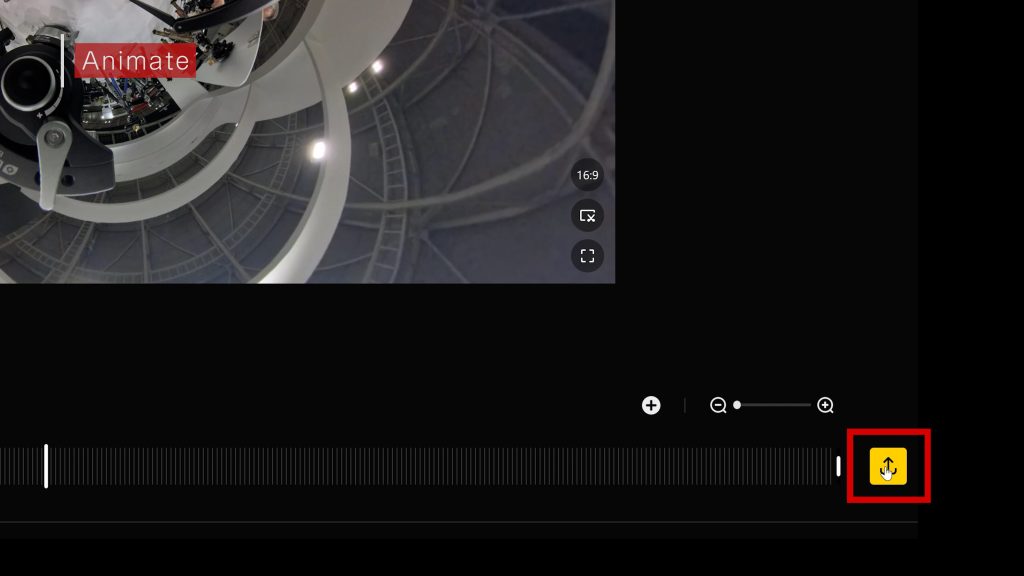
2)ファイル名やファイルパス、ビットレートや解像度等、各種設定をします。
下にある「キューの追加」または「エクスポート開始」のどちらかを選択します。
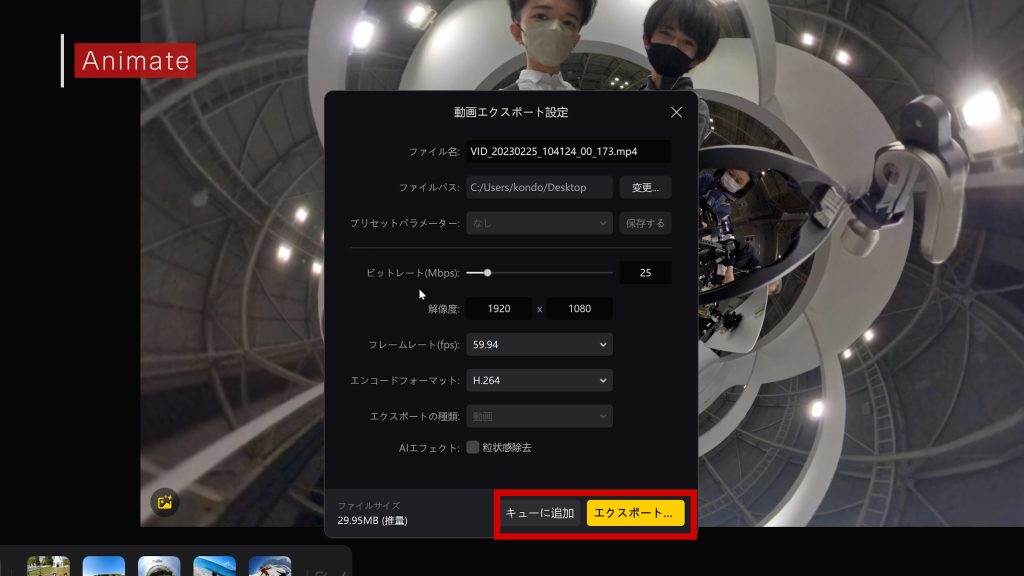
3)「エクスポート開始」をクリックすると、編集したアニメーションの書き出しが始まります。「エクスポート開始」で書き出すと、書き出している間は編集ができません。
複数ファイルを書き出したい場合はキューに追加をしましょう。
「キューに追加」は複数のファイルをまとめて書き出す時に使用します。「キューに追加」すると左上のエクスポートされたファイルに数字が表示され、エクスポートキューに書き出す前のファイルが待機状態で表示されています。「すべてをエクスポート」をクリックすると、エクスポートキューに入っているファイルが書き出されます。
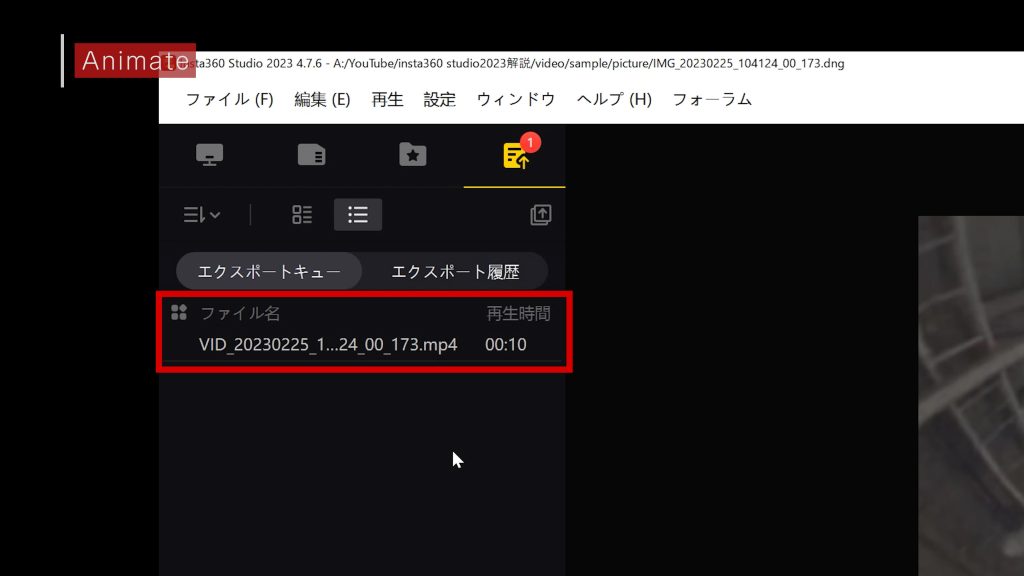
4)エクスポートが完了すると、ファイルはエクスポート履歴に表示されます。書き出されたファイルの場所を表示したい時は、マウスを重ねてフォルダマークをクリックしましょう。
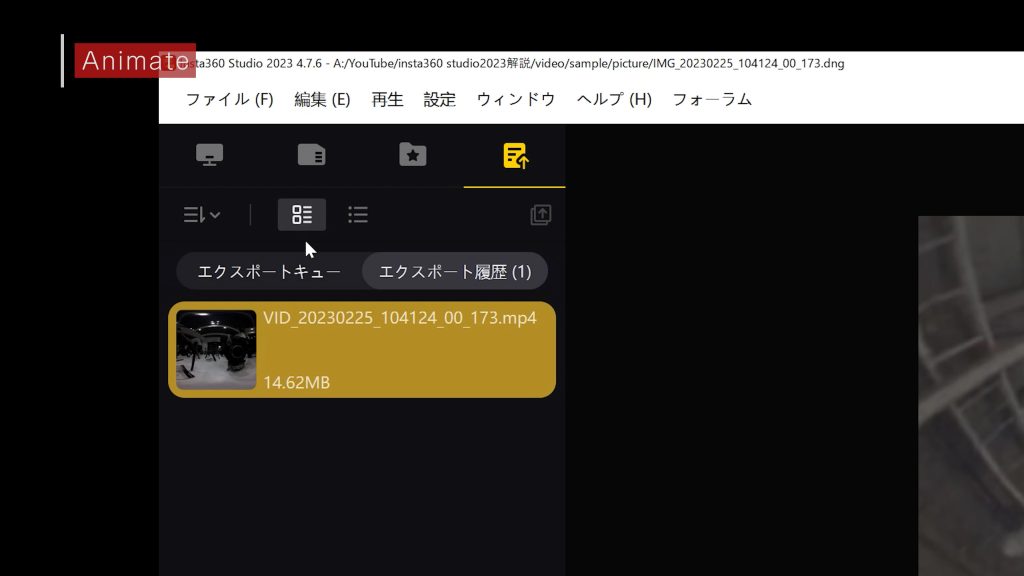
写真編集については以上です。
続いて動画編集を見ていきましょう(操作が共通する部分は説明を省略します)。
動画編集
Insta360 Studioでは動画1ファイルごとの編集ができます。逆を言うと、一般的な映像編集ソフトのように複数のファイルを繋げて1本の動画にするようなことはできません。もし複数ファイルを繋げたい場合は、編集したファイルを書き出した後に別途映像編集ソフトにもっていきましょう。
1)360度動画のファイルを読み込みましょう
360度動画の場合、ファイル名先頭にVIDという名前がついているものが映像ファイルです。動画ファイルは前後のレンズ別のファイルになっています。どちらを読み込んでも同じ場所に入っていれば自動的にもう1ファイルを認識して繋げてくれます。
2)読み込みが完了
動画の場合、プレビューサムネイル表示でマウスをサムネイルに重ねると、動画の内容を確認できます。
サムネイル下を確認すると、写真には搭載されていなかった「オートフレーム」という機能が追加されています。
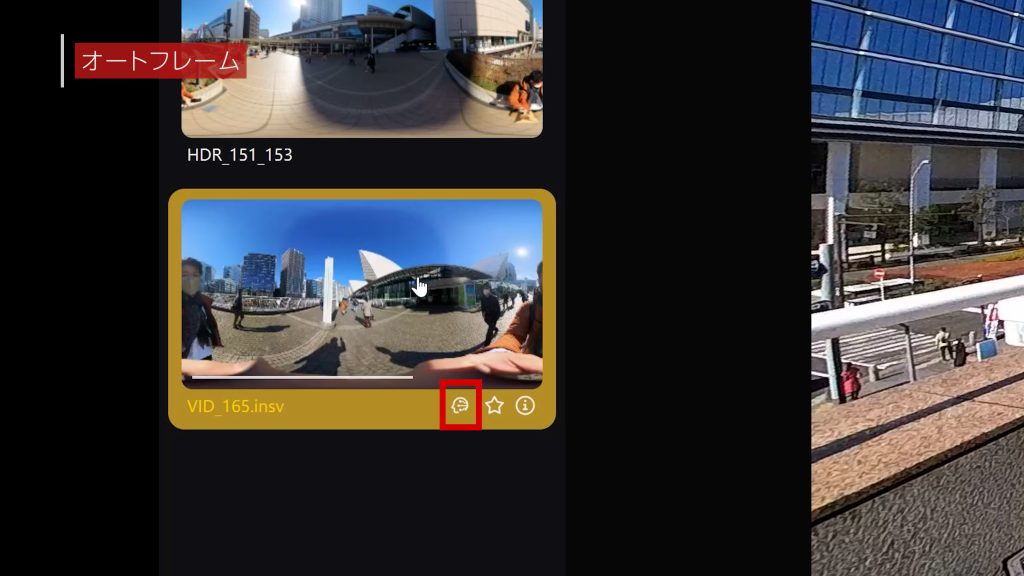
「オートフレーム」をクリックすると、動画をAIが解析して自動的によいシーンを切り取ってくれます。
読み込みが完了するとプレビュー画面下に候補が表示されます。
被写体や特徴のある物体があるとそれを追従したものを出してくれたりもします。
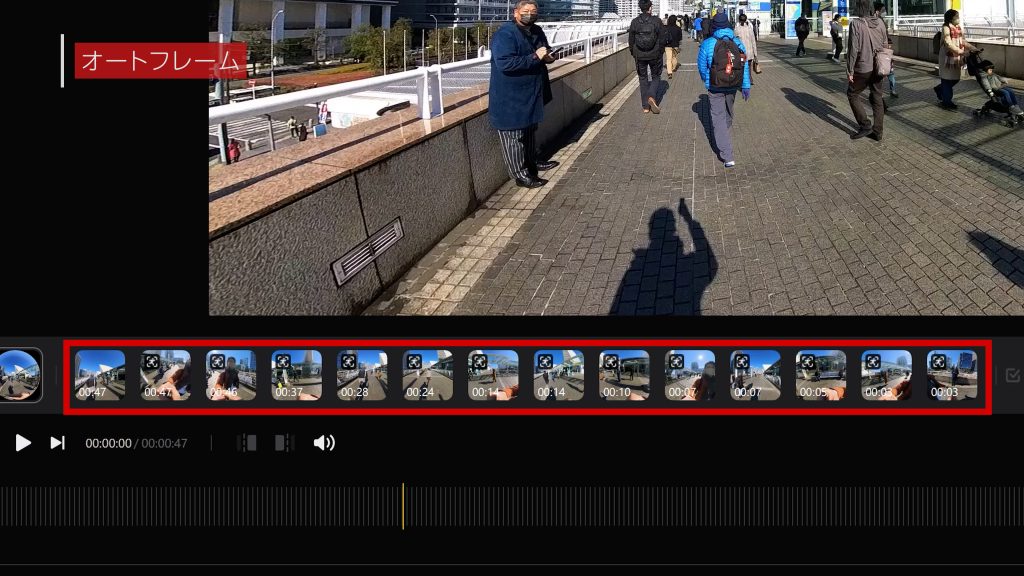
動画では「Reframe」と「360度ビュー」の2種類から選択できます。
Reframe :360度動画から通常動画を切り出すモード
360度ビュー:360度動画として扱うモード
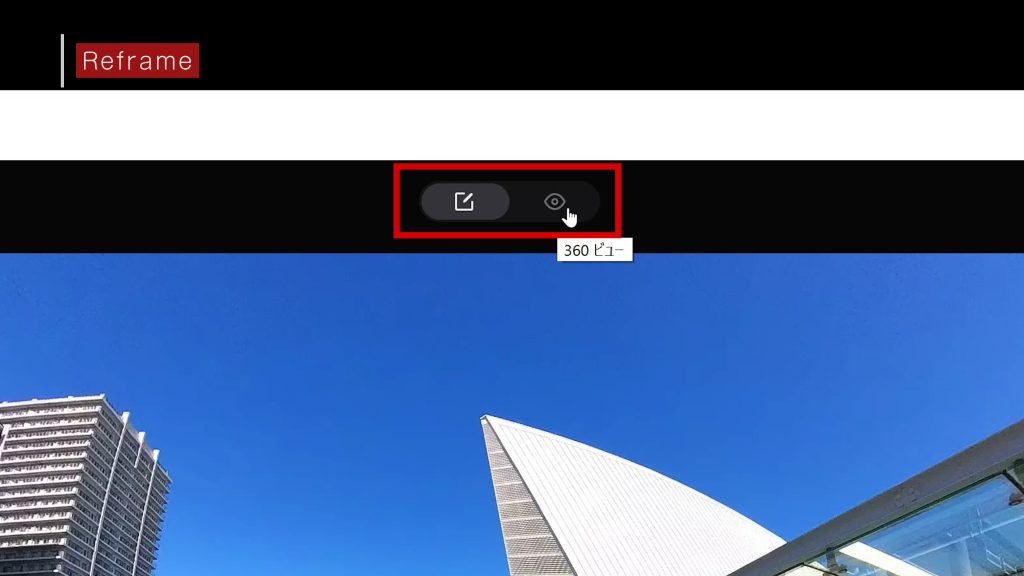
「Reframe」のページを理解できれば「360度ビュー」は共通しているため、「Reframe」ページで見ていきます。
3)動画内の使いたい範囲を指定
1.動画の開始位置にしたい位置に再生バーを持っていき、トリム開始位置に設定をクリックします。
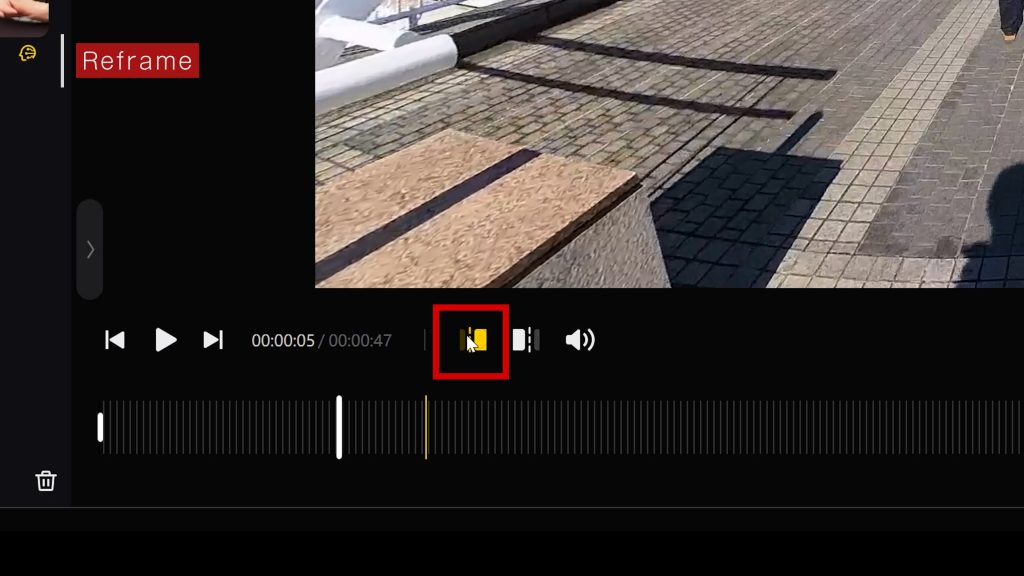
開始位置にマウスをあわせて左クリックを押しながら左右に動かすことでも調整できます。(グレーアウトする部分が使われない部分です)
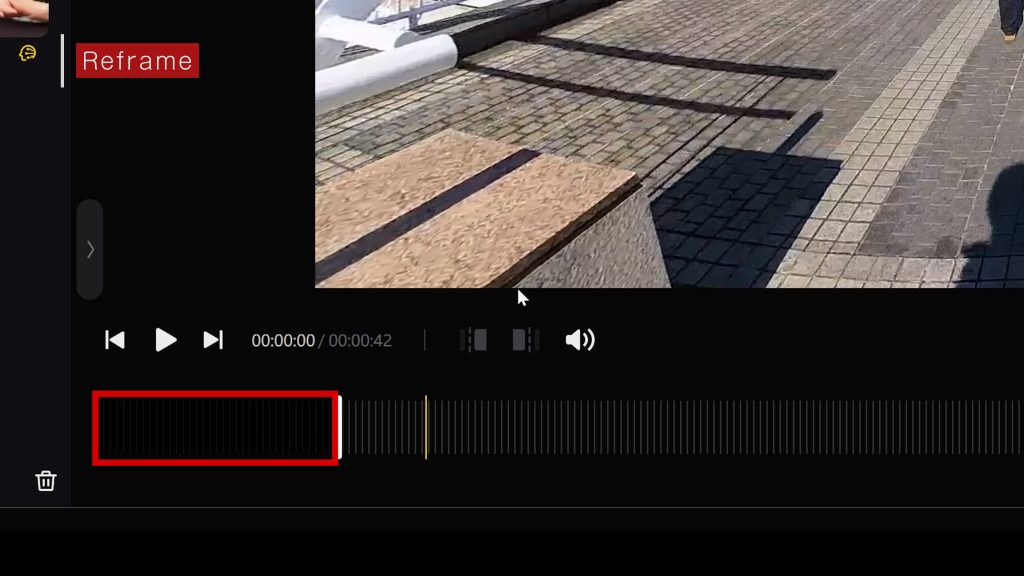
2.同様に、終了位置も再生バーをおいて、トリム終了位置に設定をクリックします。
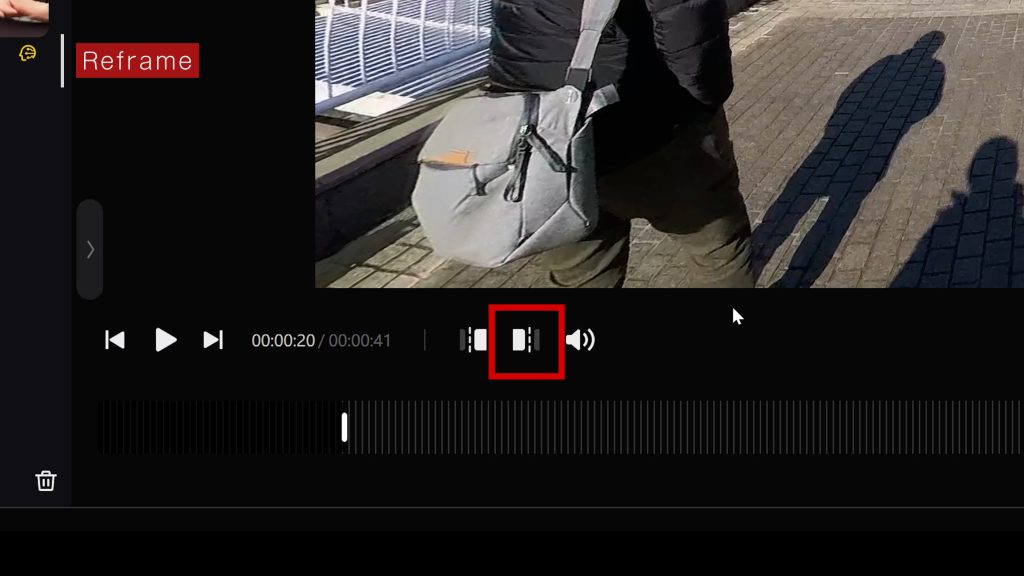
3.これで収録した動画全体から書き出したい部分を指定できました。
4)写真の「Animate」と同様に、切り抜きたいところをマウスで動かしてキーフレームを打ちます(こちらの流れは写真と同じです)。
動画では「Deep追跡」と「タイムシフト」の2種類が編集に追加されます。
Deep追跡:特定の被写体を選択することによって、被写体を自動的に中心においてくれる機能です。
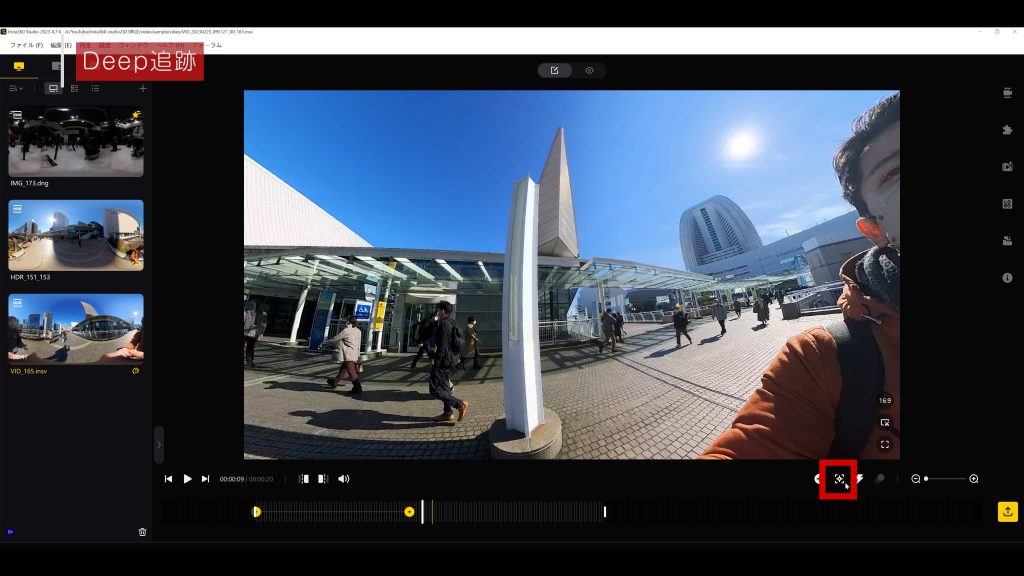
Deep追跡をクリックして、追跡したい被写体を選択して追跡を開始すると、自動的に再生して解析が開始されます。
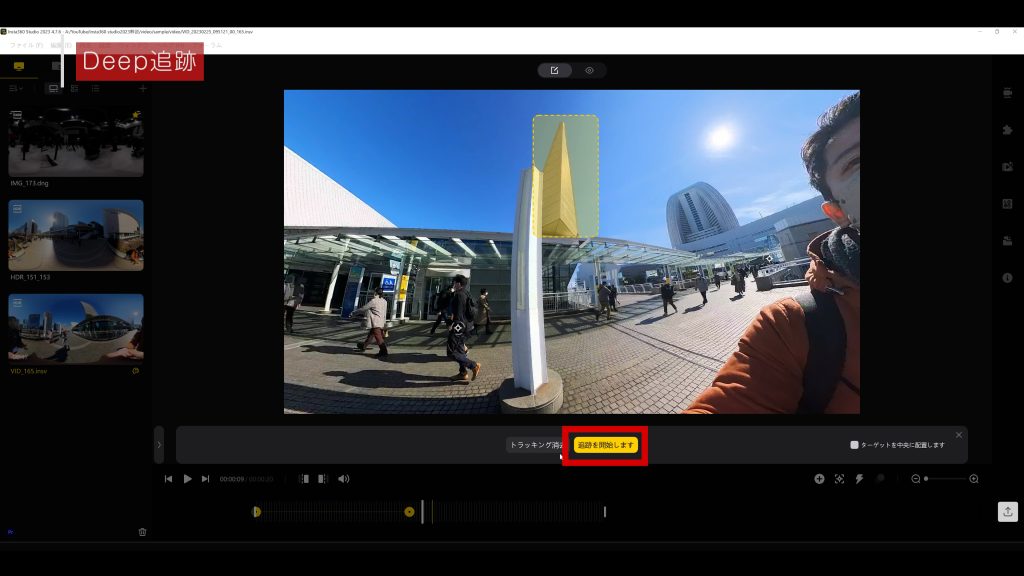
追跡した場所は黄色で表示されます。クリックするとFOVと歪みの設定が細かくできます。削除する場合はゴミ箱ボタンを押しましょう
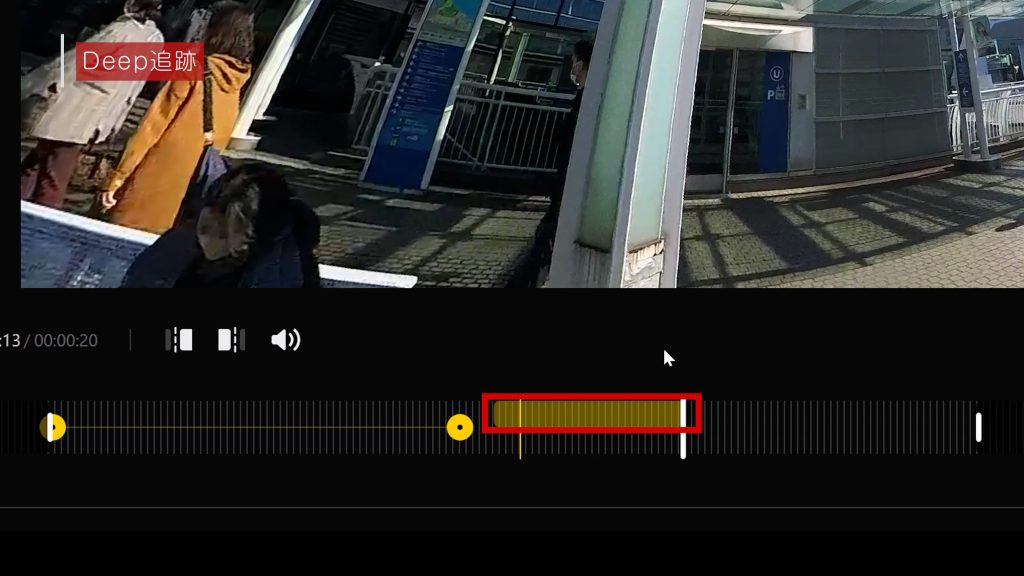
タイムシフト:動画を倍速、スローさせる機能です。
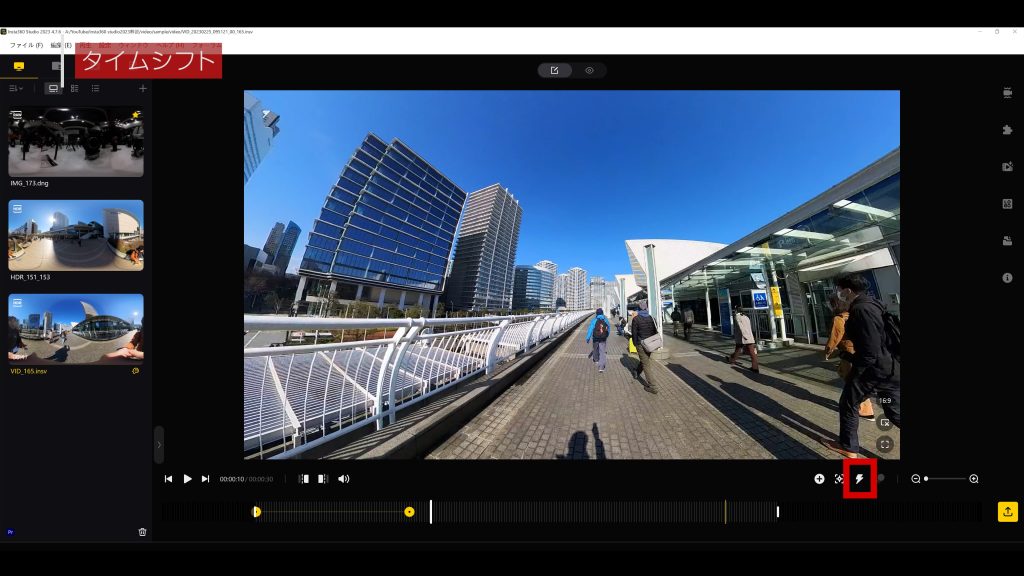
ボタンを押すと再生バーの位置から赤い表示がでてきます。
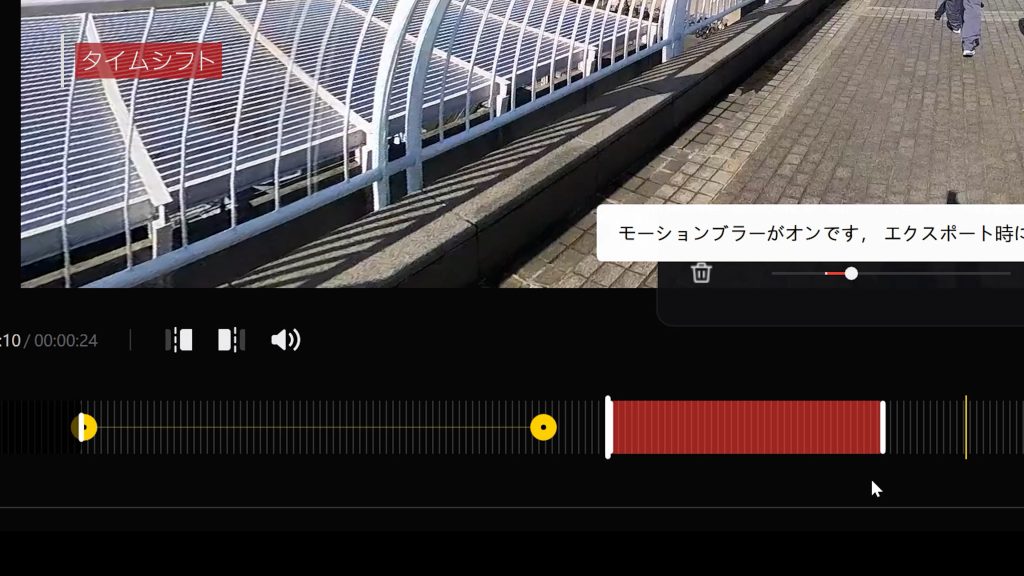
マウスで位置を設定して左クリックをすると、赤枠の範囲を速度変更することができます。速度は1/4倍〜64倍まで指定できます。
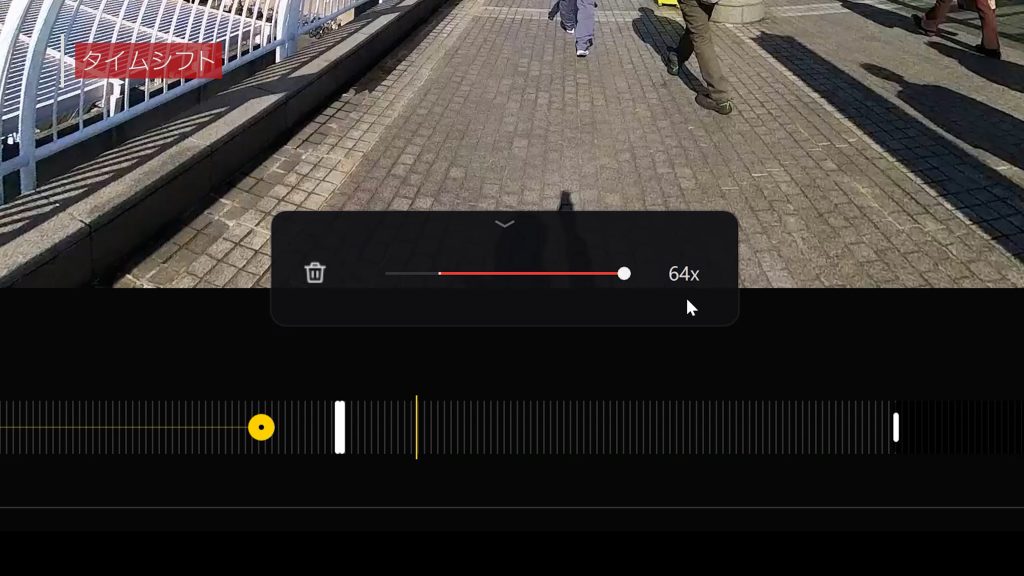
倍速時にボカシをつけるモーションブラーのON/OFFはタイムシフトボタンの横にあります。削除する場合はゴミ箱ボタンを押しましょう。
今回はInsta360で撮影した映像ファイルを編集しました。
「Reframe」では、他のメーカーのカメラで撮影したスティッチ済みのファイルを読み込んで同様の編集ができます。360度で撮影した素材を読み込んで360度で確認できるので、「Reframe」だけしたいという使い方も可能です。
タイムラインの編集は以上です。
スティッチングパネル
写真との変更点がある箇所のみ説明していきます。
【方向ロック】
手ぶれ補正の種類に「方向ロック」というボタンがあります。
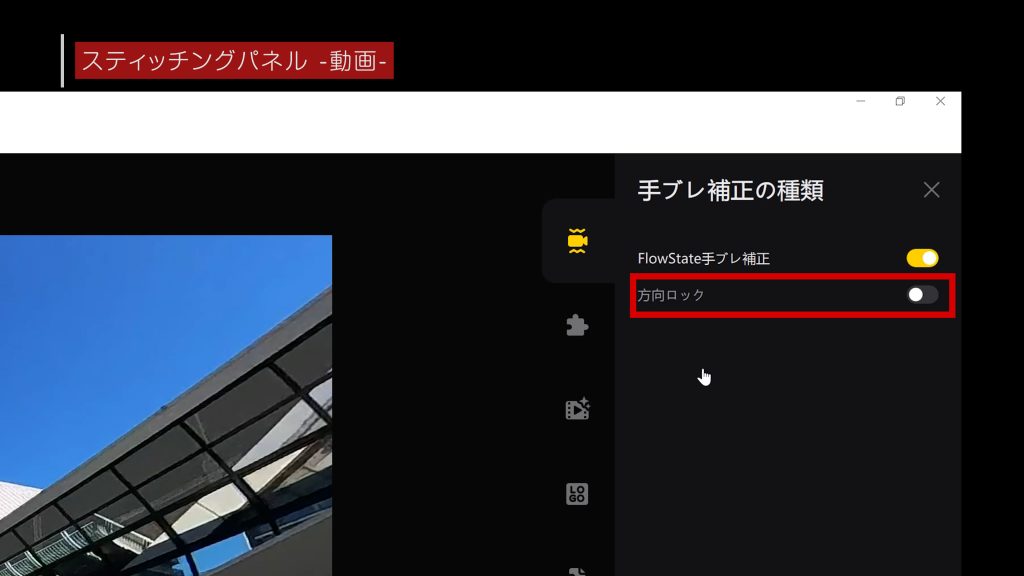
「方向ロック」をONにすると、移動中に曲がったとしても常に映像を進行方向正面にしてくれます。ONになっていないと曲がった時に同じ方向を向き続けてしまうので、進行方向に追従してほしい場合はONにしましょう。
【メディア処理】
画像処理に水中撮影用の色彩補正「AquaVision 2.0」が追加されています。水中撮影時にONにすると水の色がきれいに青くなります。
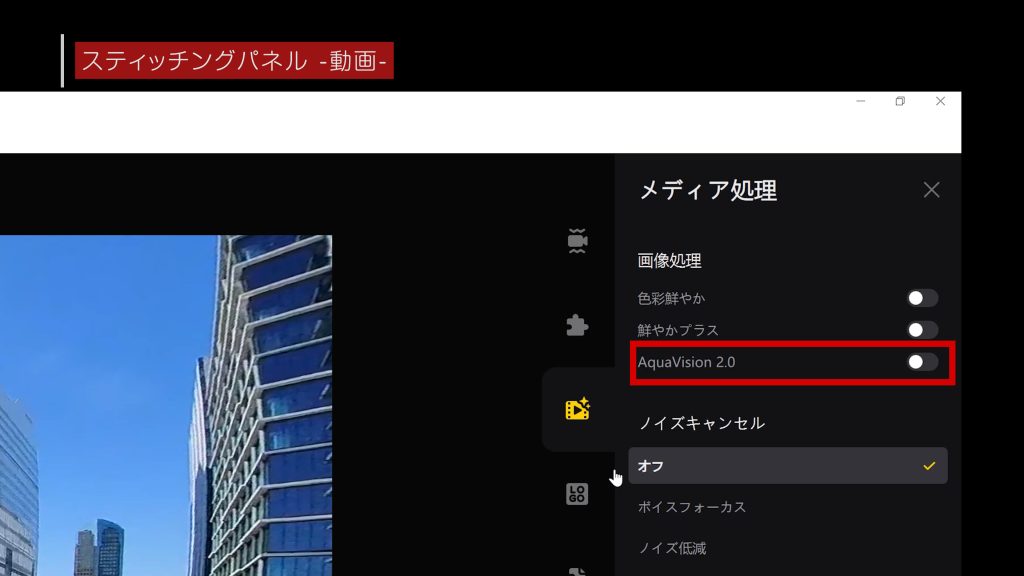
【ノイズキャンセル】
音声のノイズ低減を設定できます。
ボイスフォーカス:会話の音声中心の除去
ノイズ低減 :全体的にノイズの除去
結構効果が強く、不自然になる場合があるので、適用して音声を確認してみましょう。
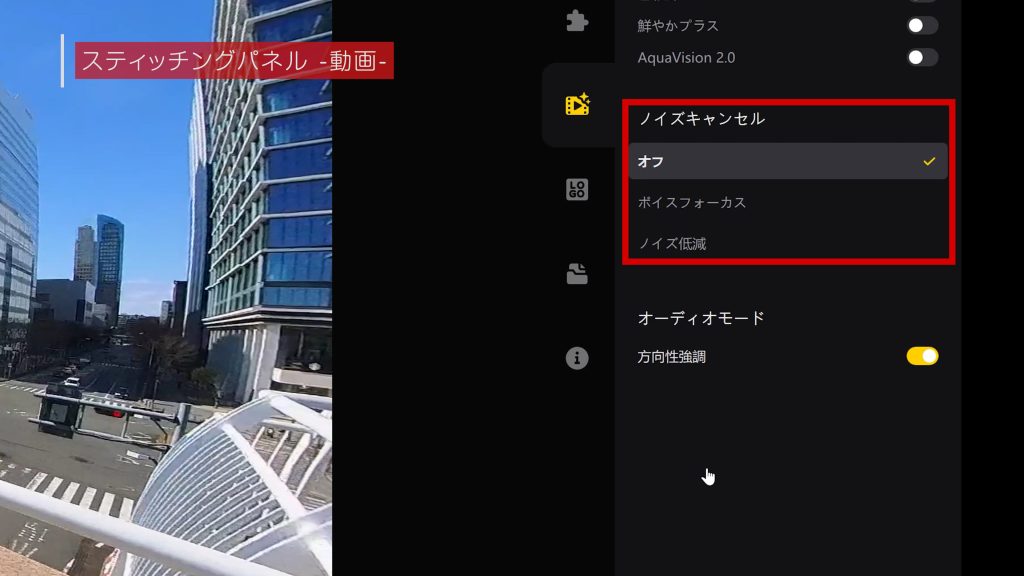
【オーディオモード】
方向性強調が追加されています。これはInsta360は複数マイクがついているモデルが多いためです。音が大きい対象を強調させて出力してくれます。
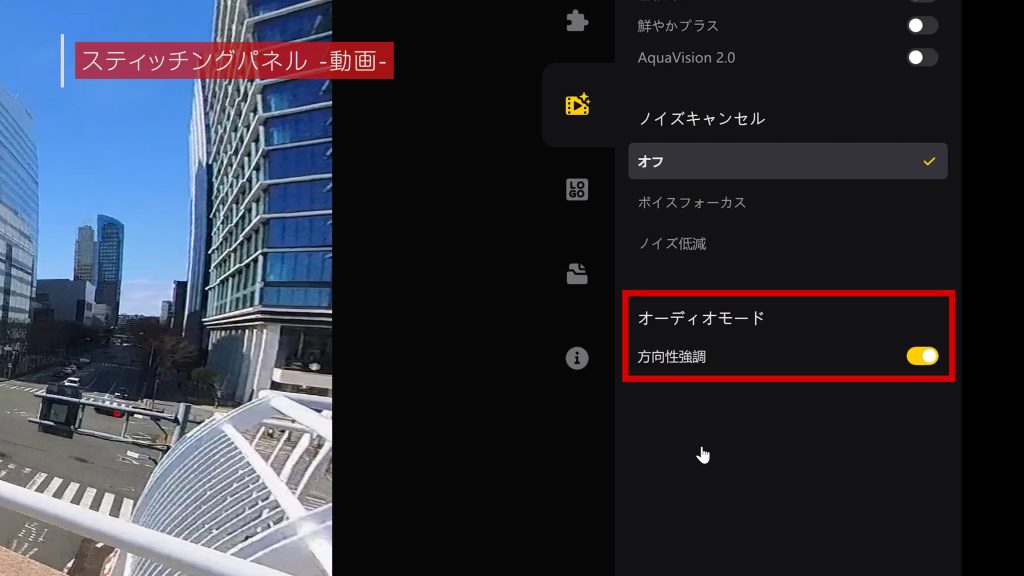
【プロジェクト管理】
写真のところで説明をしませんでしたが、Insta360では1つのファイルに対して複数の編集を保存しておけます。
先程編集した「リフレーム」や「トリミング」は、「プロジェクト1」で作成してあります。直前の編集ファイルを保存しておきながら、同じ映像ファイルを使用して「プロジェクト1」とは違う編集ファイルを作成できます。
例えば、”長回しをして1本の動画で最初の部分・真ん中の部分・最後の部分の3つを使いたい”という時に、「プロジェクト」を3つつくってあげることで、それぞれの編集を1つの映像ファイルで行うことができます。
また、”パターンA””パターンB”…のような、複数パターンを作成して選択するのも可能です。
【新規プロジェクト】
「新規プロジェクトを作成」をクリックすると「プロジェクト2」ができます。
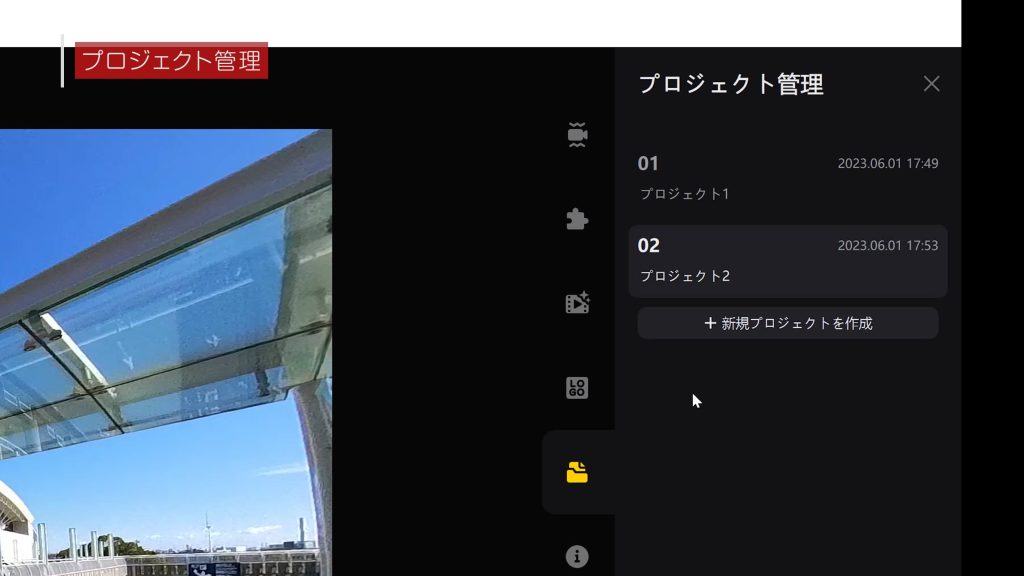
さきほど編集した情報がタイムラインからなくなっていて、新規に読み込んだ時と同じ状態になりました。こちらで新たに編集を行ないます。「プロジェクト1」をダブルクリックすると前の編集が復元されます。
編集内容をコピーしたい場合は右上のコピーをクリックしましょう。削除はゴミ箱ボタンです。
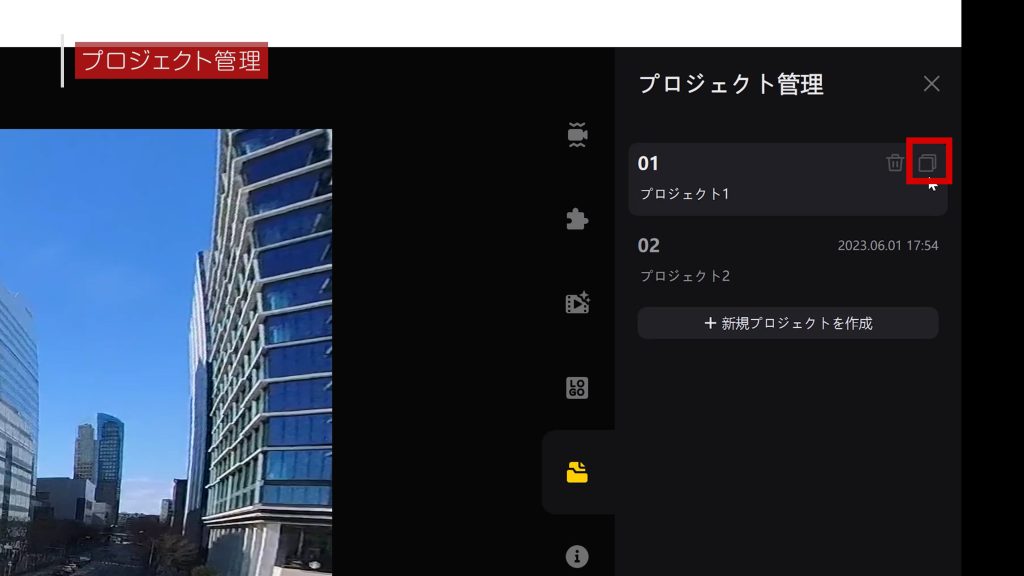
【閉じたファイルを編集再開したい時】
これまでの編集内容は自動的にファイルに保存されています。ソフトを終了させても同じファイルを読み込めば、編集した途中から再開できます。
【編集が完了したら】
右下のエクスポート開始をクリックしましょう。「リフレーム動画の書き出し」か「360度動画の書き出し」を選択し、ファイル名や各種設定して動画の書き出しをします。
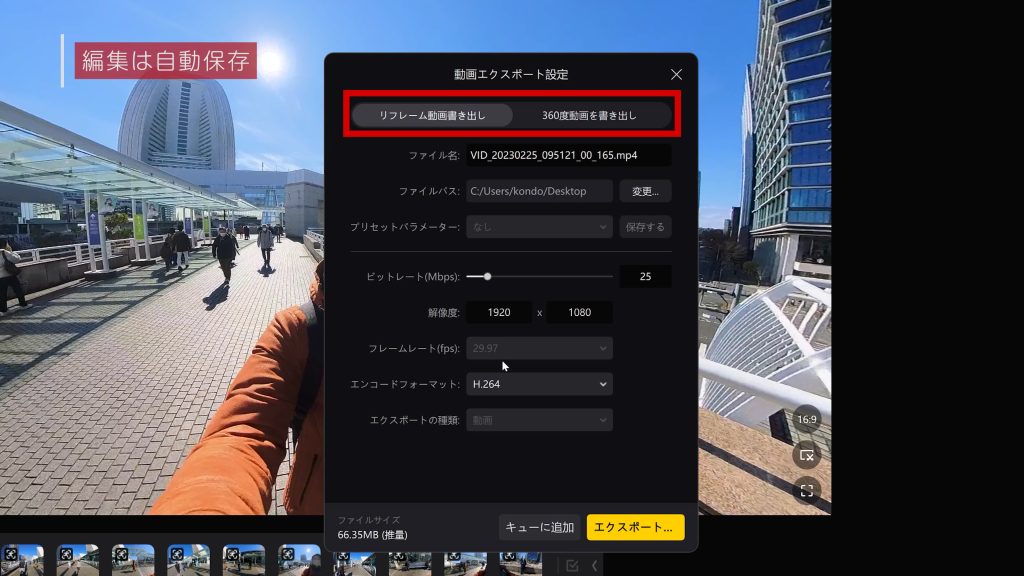
【シングルレンズでの撮影】
シングルレンズでの撮影時はカメラによって異なります。
Proモードに対応しているファイル収録:
手ぶれ補正の種類やFOVの設定を編集時に行うことができます。
mp4が円周魚眼のデータとなります。必ずInsta360 Studioで変換して使用する必要があります。
【デフォルトFOV撮影】
Insta360 X3で対応したデフォルトFOV撮影は、撮影時に指定したアスペクト比でデータが入っているので強力な揺れ補正を使用できませんが、そのまま映像ソフトに取り込んで編集が可能です。
Insta360で撮影したファイルを編集する機能は以上です。
アプリを使用するよりも高解像度や高ビットレートで書き出せるので、最高品質で書き出したい場合はInsta360 Studioを使用しましょう。
まとめ
ソフトの全解説なので、今回はボリューム満点の内容でした!
わからないところはぜひ見返して復習してみてください。
ブログやYouTubeでは、Insta360を購入検討している方に向けてお得に入手する方法を動画で解説しています。これから購入する方、買い替えや追加で購入を考えている方は、YouTubeの概要欄にリンクがありますのでぜひご覧ください。
また、今回はパソコンでの編集を解説しましたが、Insta360公式アプリでの編集についても動画があります。アプリで編集される方はそちらの動画もご覧ください。
Insta360をお得に購入できる方法
下記公式ストアのリンクからInsta360を購入すると無料のアクセサリーがつきます。(機種により特典はことなります)
Insta360が欲しいあなたはご確認ください。
https://store.insta360.com/holiday-sale?utm_term=INR96YY
【執筆者紹介】
近藤将人
合同会社ジーン代表
VR 映像クリエイター
▼WEB・SNS
WEB:会社公式サイト
X:VRやカメラ、仕事周りのつぶやきを投稿中
Instagram:日々の写真投稿中
BLOG:VR関連の記事を掲載しています
公式LINE:blogや動画の更新通知をします
お問い合わせ:本人が直接対応します






