完全攻略!Insta360アプリで動画編集
映像制作 合同会社ジーンの近藤将人です。
今回は、Insta360で撮影した映像を
Insta360公式アプリで編集する方法を徹底解説します!
実はInsta360の公式アプリ、カメラのコントロールだけではなく
映像の編集もできるのはご存知でしたか?
・たくさん撮ってはいるけど撮りっぱなし
・撮った映像をまとめたいけど、編集方法がわからない
こんな方は多いのではないでしょうか?
せっかく撮影した映像をそのまま眠らせておくのはもったいないですよね。
この記事を読み終わったらあなたは、今まで撮った映像を1本にまとめて友達に共有したり、SNSに上げたりすることができるようになりますよ。
なぜなら私は、2016年に発売されたInsta360 Nanoから業務機までのInsta360を、業務として様々な撮影ですべて使用してきた映像のプロだからです。
目次
今日のお題
本日は5つの編集行程を順番にお話していきます。
・撮影データの取り込み
・自動編集
・ストーリーの作成
・編集ラボ
・FlashCut
編集作業は大きく分けると4種類です(データの取り込み以外)。編集は、自動的に作成してくれるものから、自分で自由に作成するものまであらゆる機能があります。あなたのスタイルにあった方法で編集してみてください。
対応端末とアプリは?
まずは、今回使用するアプリを簡単に理解しておきましょう。
・Insta360アプリはAndrodとiOSに対応可
・Google Play StoreとApp Storeにて無料でダウンロード可
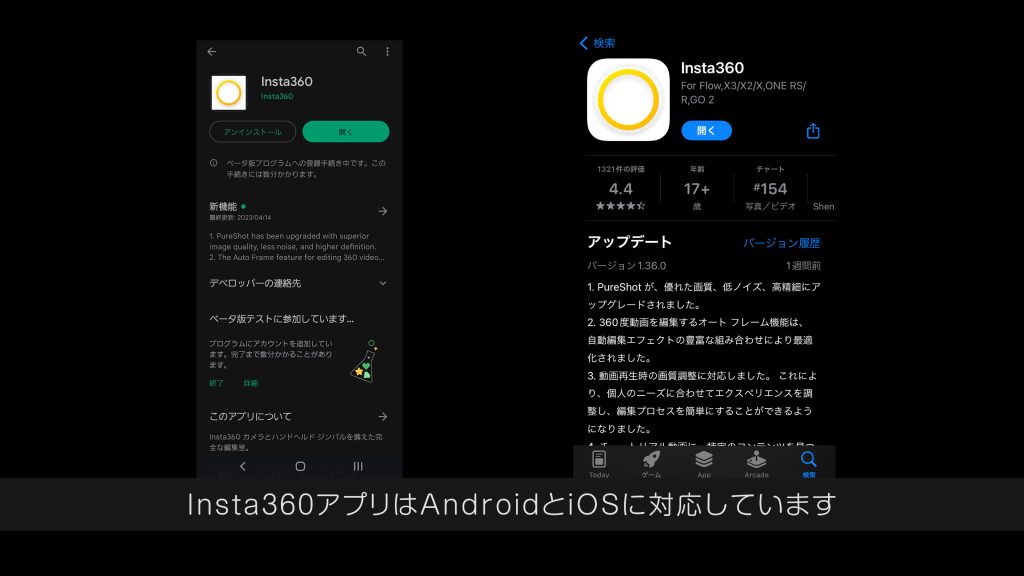
まだインストールしていないという方は各ストアで検索して入れておいてくださいね。
今回は画面が大きくてわかりやすいiPadを使用して説明を行ないます。
編集はスマホでもタブレットでも問題ありません。
(※この記事では、編集する端末はスマホの方が多いと思いますのでタブレットではなく「スマホ」と呼んでいきます)
撮影データの取り込み
撮影した素材を、編集するスマホに取り込んでいきましょう。
カメラをスマホに接続していればカメラ側のデータを直接読み込んで編集することもできますよね。でも新しく取り込みを行ったほうが、スムーズに編集ができるのでオススメです。
3つの取り込み方法
取り込み方法は3種類です。それぞれの取り込み方法の特徴を説明します。
・カメラとスマホを無線で接続する
・カメラとスマホを有線で接続する(Androidのみ)
・別売アクセサリーのクイックリーダーを使用する
▼カメラとスマホを無線接続する
[取り込み方法]
スマホのWi-Fi設定で、カメラの接続を行ないます。
・まずは取り込みたいデータが入っているカメラの電源をオンにします。
・アプリ下中央の黄色ボタンを押して接続したいカメラを選択しましょう。
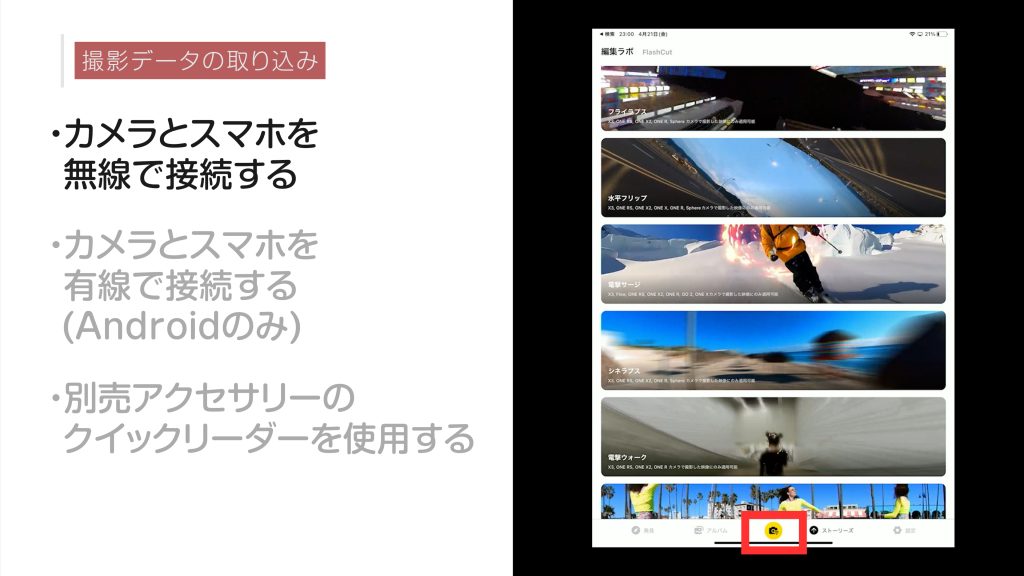
・一度接続していると、Wi-Fiの候補が表示されます。
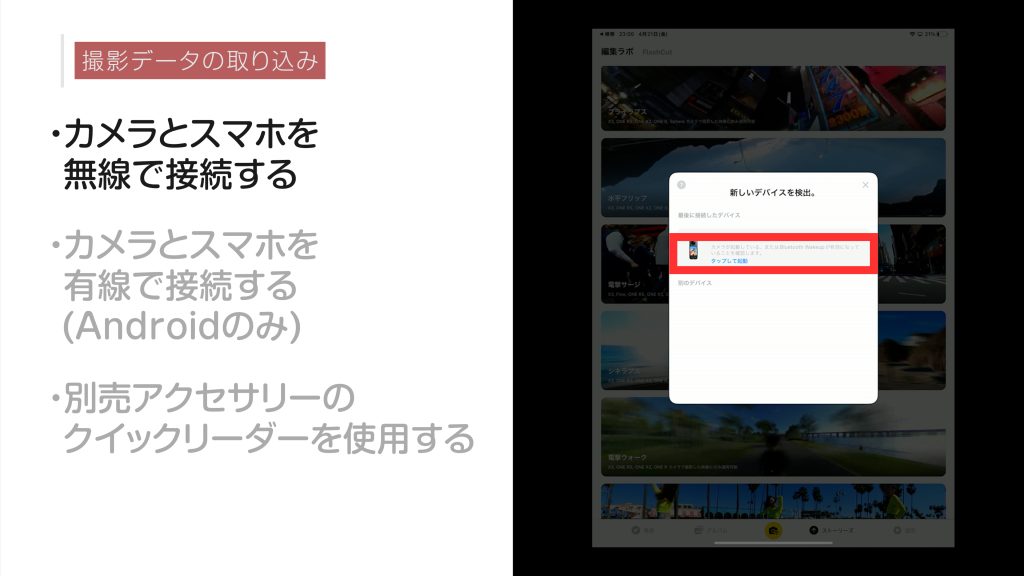
[特徴]
・Wi-Fi接続はケーブルが不要なのでいつでもどこでも簡単にできる
・その分、無線接続なのでデータの転送に若干時間がかかる
▼カメラとスマホを有線で接続する(Androidのみ)
[取り込み方法]
Androidでは、
・USB-Type Cケーブルでカメラとスマホを接続して、取り込みを行います。
・カメラの設定内のUSBモードからAndroidを選択して、ケーブルで繋げると有線接続が可能です。
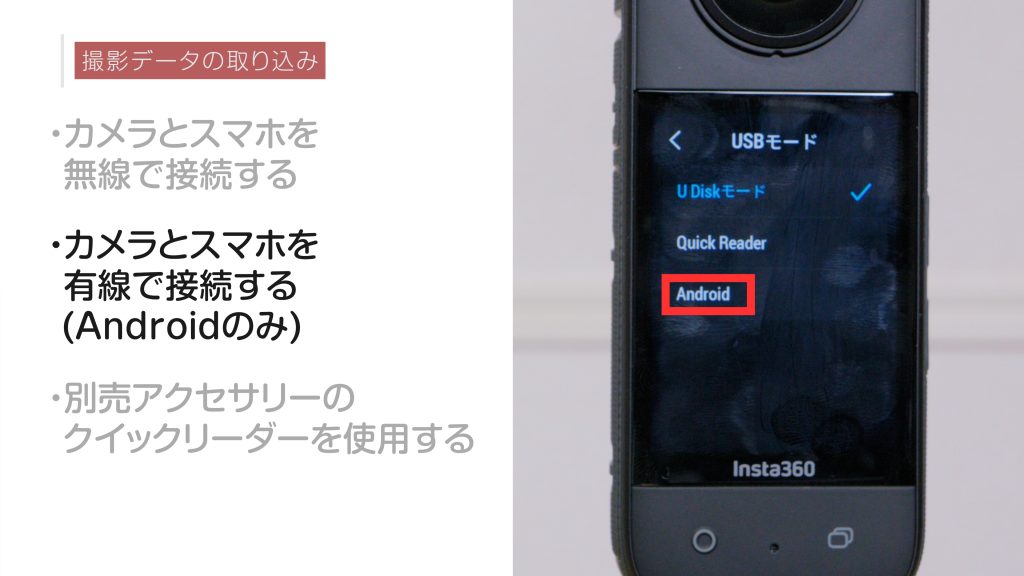
[特徴]
・有線接続なので転送速度は速いですが、別途USBケーブルが必要
・Androidのみの対応でiOSでは使えません
▼クイックリーダーを使用する
こちらは別売りアクセサリーを購入する必要があります。
現在対応している機種は「Insta360 X3」と「Insta360 ONE RS /R」です。

[取り込み方法]
・撮影する際はカメラ本体のUSB-Type Cにクイックリーダーを接続します。
・クイックリーダーに挿入したmicroSDに撮影したデータが入りますので、クイックリーダーを外してそのままスマホと接続すると撮影データを取り込むことができます。
[特徴]
・iOSとAndroidどちらも対応
・ただし、機種によっては対応状況や設定が異なる
(※詳しくは公式サイトをご確認ください)
・有線接続なので取り込みが速いですが、クイックリーダーを別途購入する必要がある
速度や接続方法は違いますが、アプリ内で撮影データをスマホに取り込むまでの流れは同じなので、お好きな方法で取り込みを行なってください。
撮影データを取り込んでみよう
今回は、多くの方が使用されている無線接続で撮影データを取り込んでいきます。
【1】カメラとスマホを無線接続したら、画面下の「アルバム」を確認しましょう。1番上のカメラが選択されていれば、カメラ内の撮影データが表示されます。
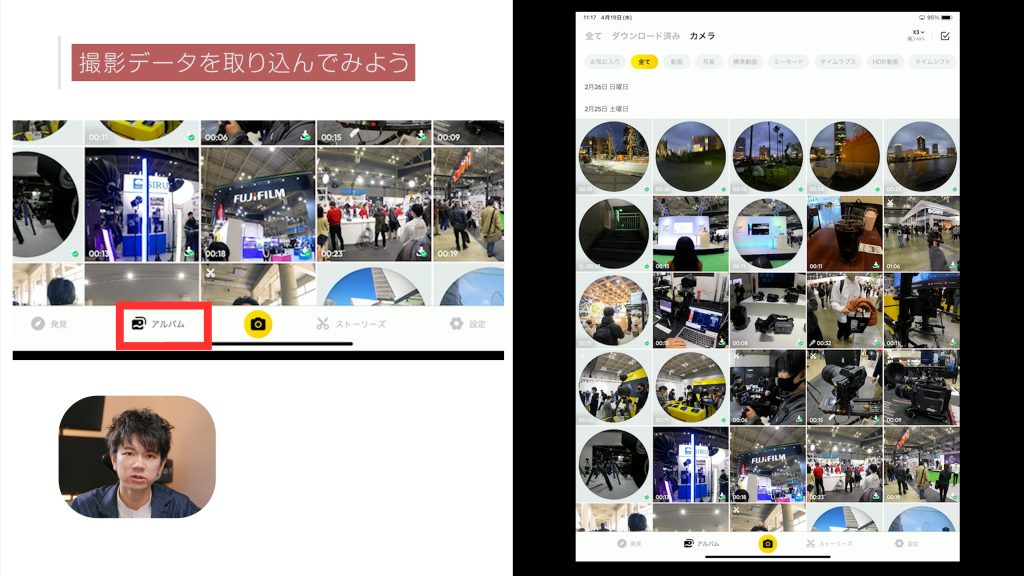
これがカメラ内に収録されたデータ一覧のサムネイルです。
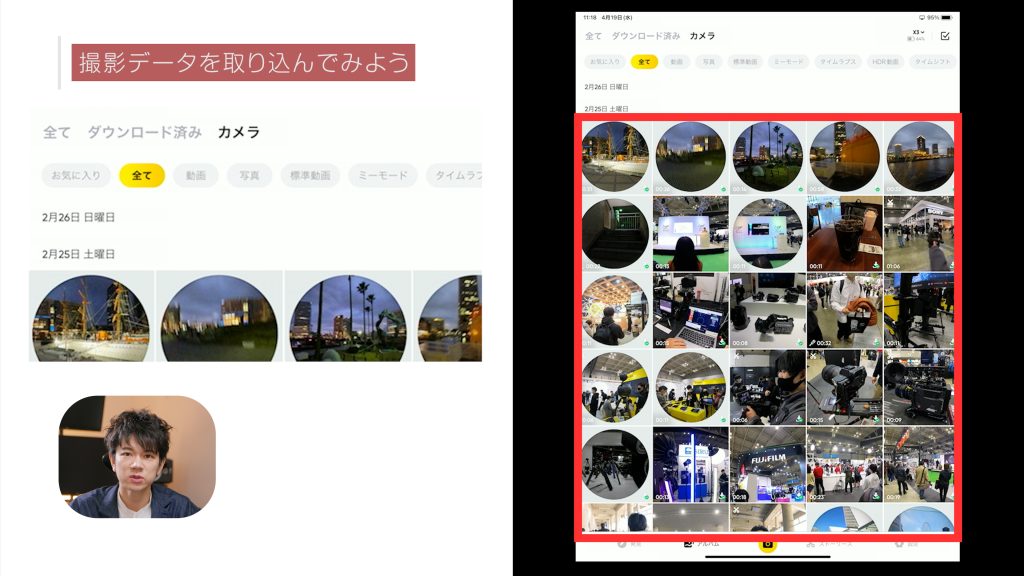
【2】ここから取り込みたい映像を選択していきましょう(複数選択したい場合は後述)。サムネイルをタップをすると、再生して内容を確認できます。
Insta360シリーズは撮影したファイル形式で、サムネイル表示が以下のように異なります。
・丸 :360度モードの撮影データ
・四角:通常撮影データ:
ファイルが多くなって探しにくい時は、上ボタンの「撮影モード」で絞り込めますよ。
【3】取り込みたいファイルを選択し、下メニュー1番右の「ダウンロード」をタップしてください。
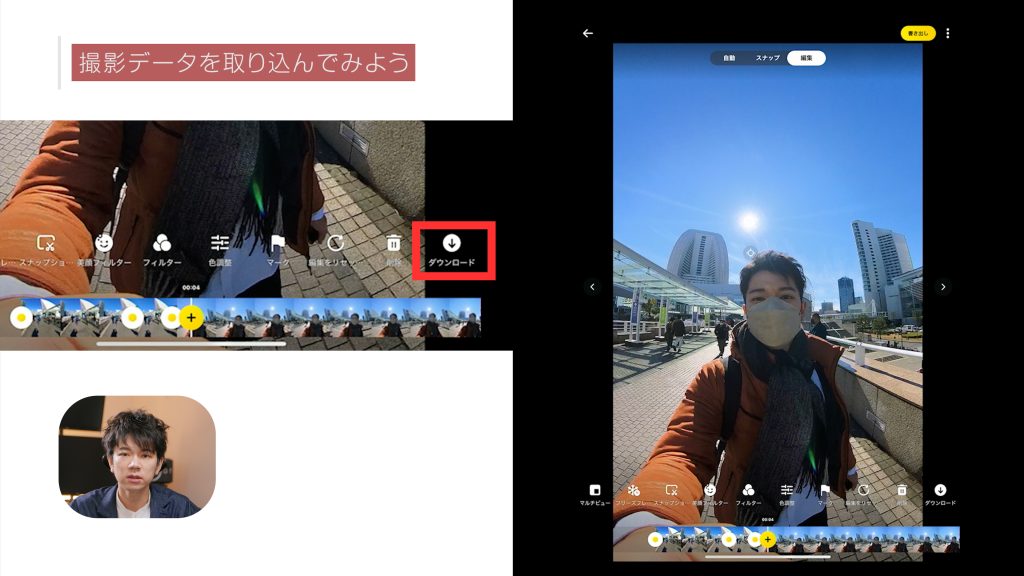
【4】スマホ側にデータが取り込まれます。
▼複数の動画をまとめて取り込みたい時
【1】右上の「チェックマーク」をタップして、取り込みたいファイルのサムネイルを選択していきます。キャンセルする場合はもう一度タップすると選択を解除できます。
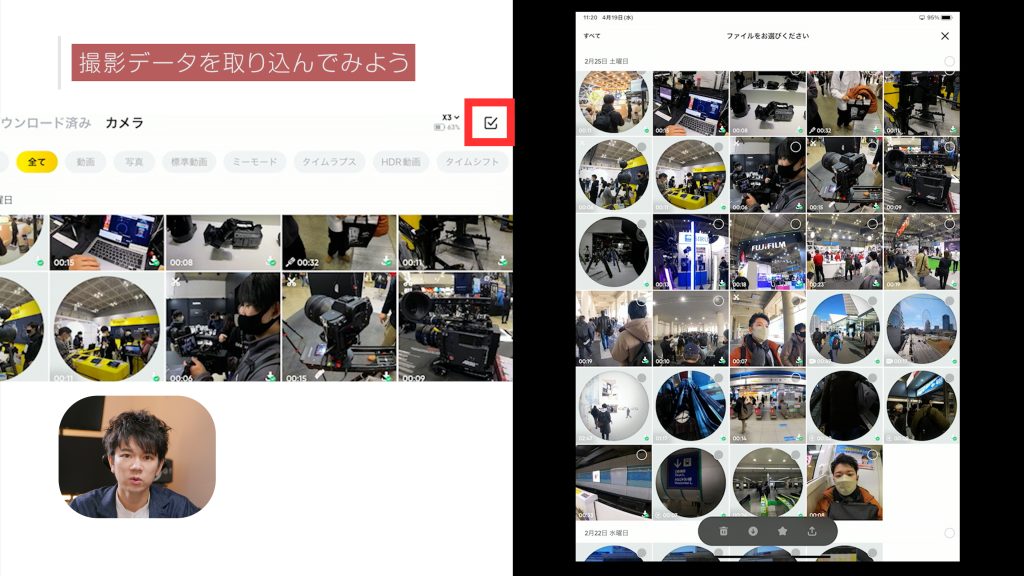
【2】選択が終わったら、下の左から2番目の「矢印」をタップしましょう。
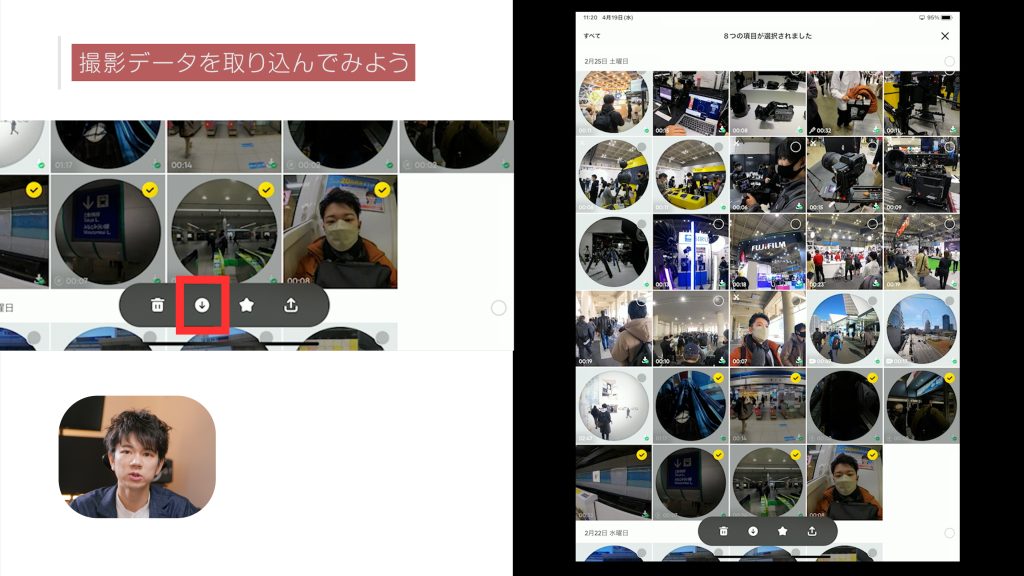
【3】まとめて取り込みが開始されます。
ただ、取り込むファイルが多くなると当然データ量も多くなってしまいます。
データ量を節約したい場合は、取り込む前に不要な部分をカットしてしまいましょう。
▼取り込みデータ量の節約方法
動画を再生して、1番左の「トリム」をタップすると、「トリム」と「Jump Cut」が表示されます。この2種類から不要部分のカット方法を選べます。
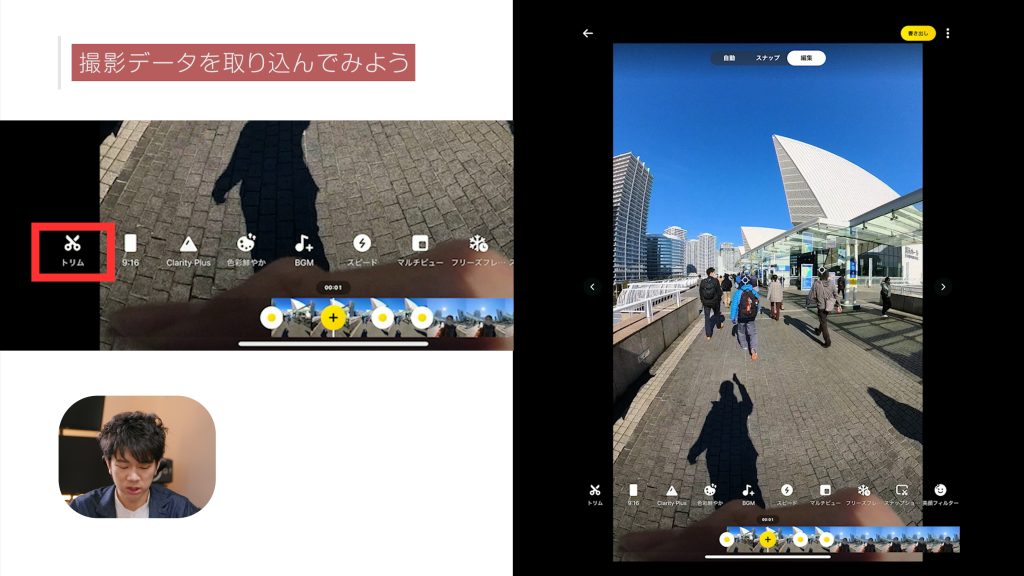
今回は「トリム」で前後をカットしていきます。(「Jump Cut」は必要な部分を細かく分けて切り抜ける方法です)
▼「トリム」でのカット方法
【1】動画を再生して、1番左の「トリム」をタップ
【2】白枠を動かして、不要部分をカットする
(白枠の左:開始位置、右:終わり位置)
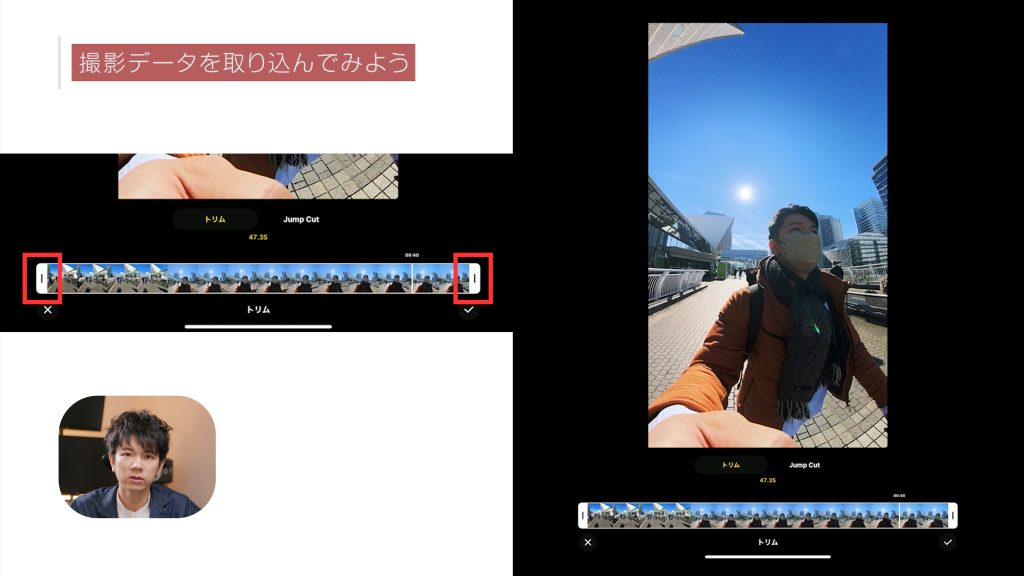
【3】カットしたら右下「チェックマーク」をタップ
【4】再生すると、前後を切った長さに調節されています
トリムを行った後に、もう少し調整したいと思った方はトリムをもう一度押してください。カットしても前後のデータはちゃんと残っているので、必要な長さに再調整できます。
【5】必要な部分をカットできたら1番右「ダウンロード」をタップ
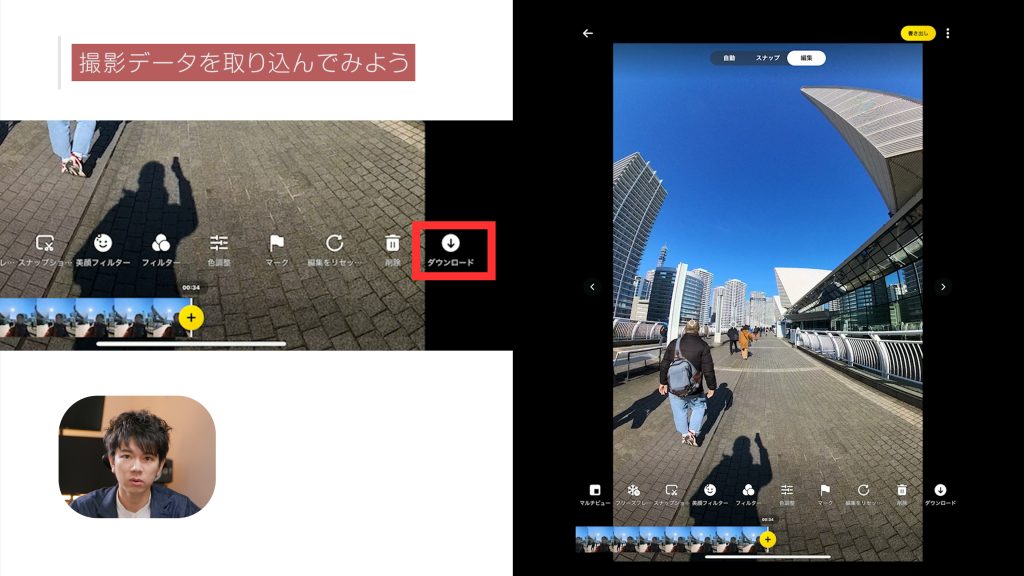
トリミングした撮影データでは、トリミングされたクリップとフルビデオの2つが選択できるようになります。こちらにデータサイズが表記されるのですが容量がかなり変わります。塵も積もれば山となるので、不要部分はカットしておいたほうが取り込みも早く、スマホのデータ容量も節約できます。
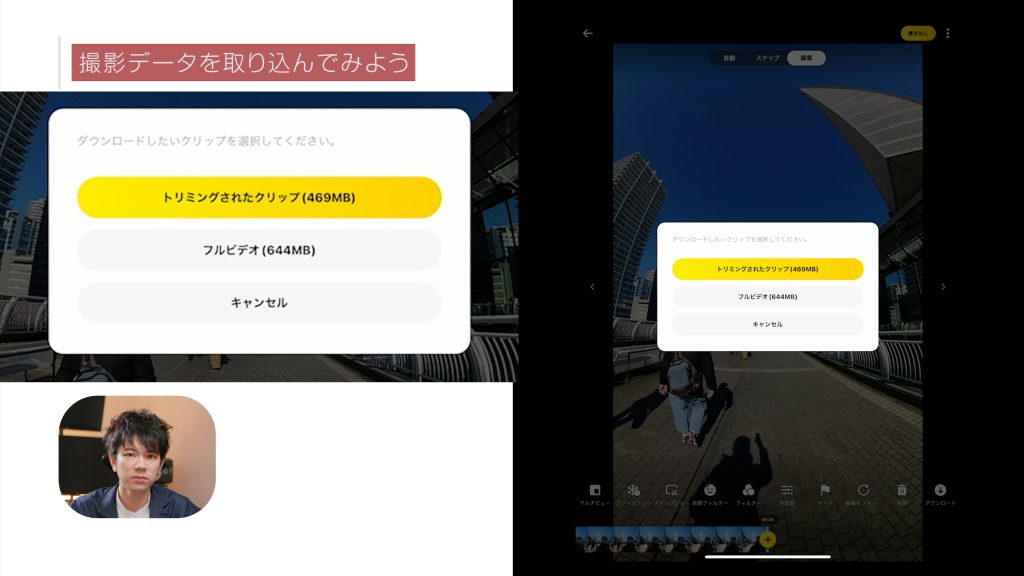
【6】トリミングされたクリップを選択するとダウンロードが始まる
・左上「矢印」からアルバムに戻ると、ダウンロードが開始されます。
・カメラ情報左をタップすると、ダウンロード状況を確認できます。
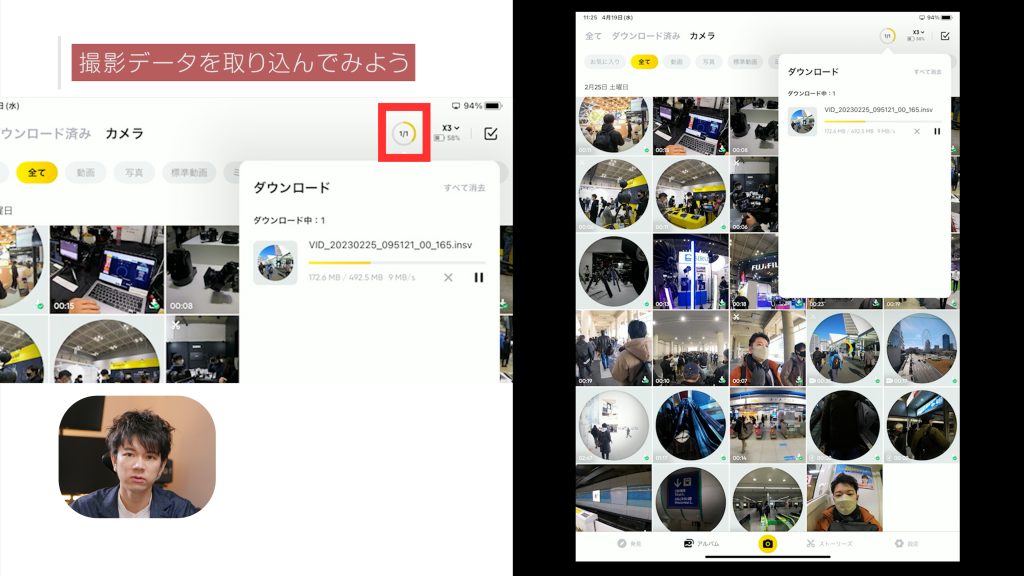
以上でデータの取り込みは終了です。
一度データを取り込めばスマホ内のファイルを使用して編集できるようになるので、もうカメラの接続を解除して大丈夫です。
さっそく編集してみよう
取り込んだ映像データを使って、映像編集に進みましょう。
編集は「ストーリーズ」というタブで行ないます。
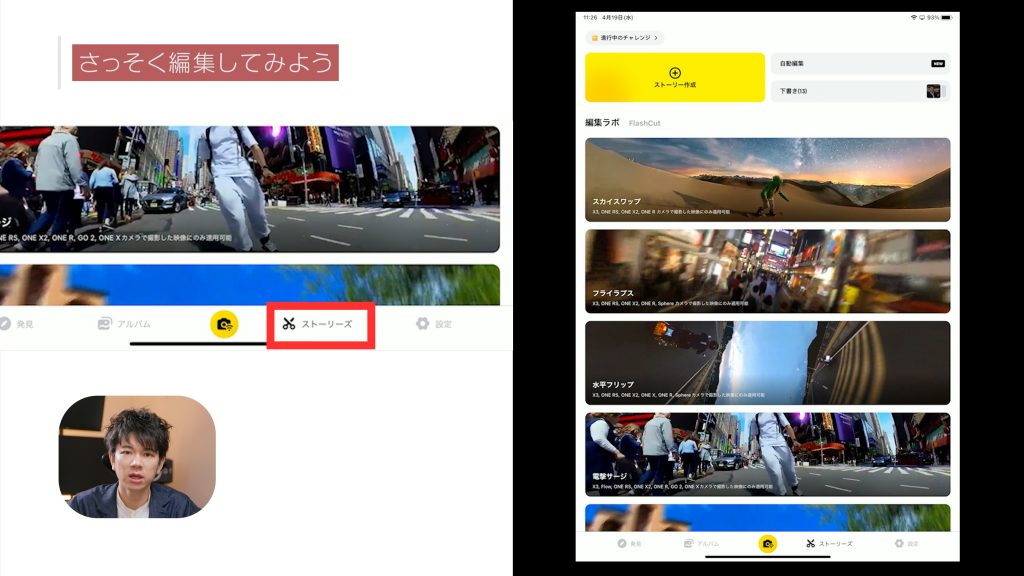
上に
・ストーリー作成
・自動編集
・下書き
下には
・編集ラボ
・FlashCut
があります。
ここから編集モードを選択しましょう。
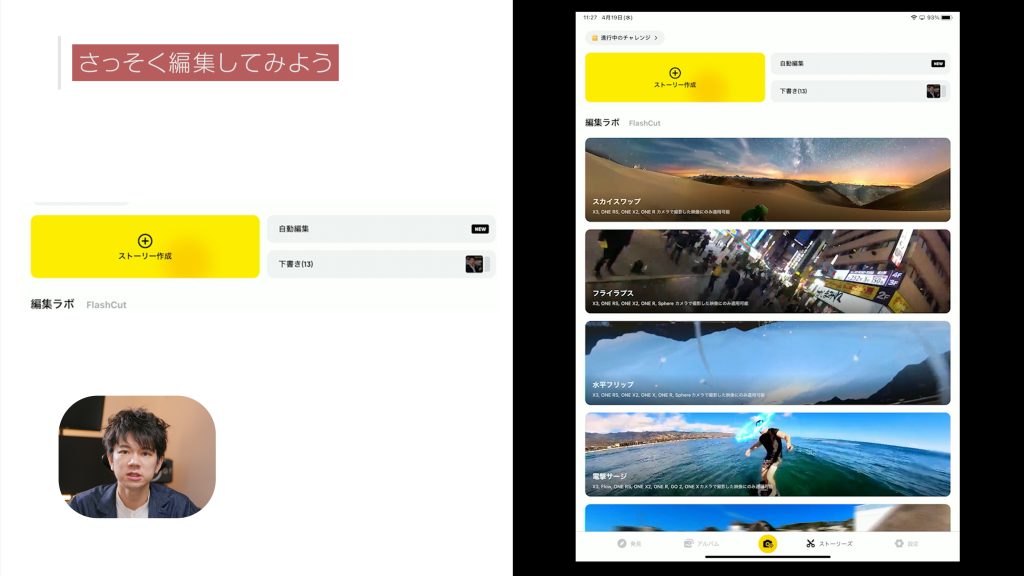
「自動編集」
自動編集は、選択した映像データの良いところを自動的に選択して、編集を自動で組み立ててくれます。編集するのは手間がかかって大変だなと思う人はこちらがオススメです。
自動編集は”たたき台”をつくるのにもオススメです。自動編集されたファイルを後述の「ストーリー」で再編集もできるからです。
【1】自動編集をタップすると、取り込んだ映像データが表示される
【2】使用したい映像データを選択:自動編集を行うには3つ以上のクリップ、または再生時間が1分以上のクリップを1〜2個選択する必要があります。一度に選択できるファイルは30個までです。
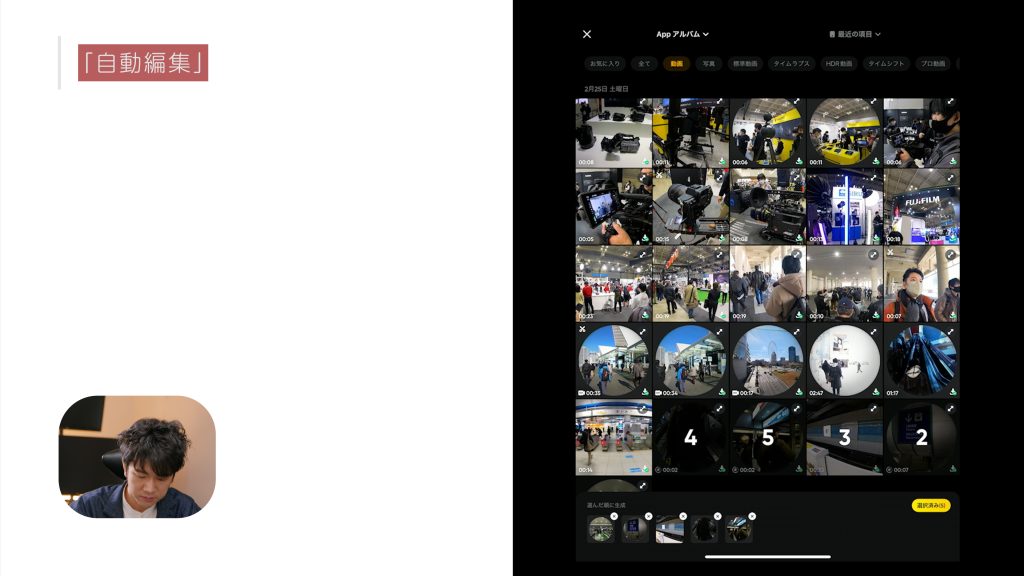
また、実はInsta360で撮影したファイル以外の読み込みが可能です。右上を選択して通常の写真フォルダの素材を選択できます。Insta360シリーズ映像データとスマホの映像データを混ぜたり、Insta360アプリはInsta360を持っていなくても普通の無料映像編集ソフトとして使えます。
【3】自動で解析:選択が終わったら右下の選択済み黄色ボタンを押しましょう。
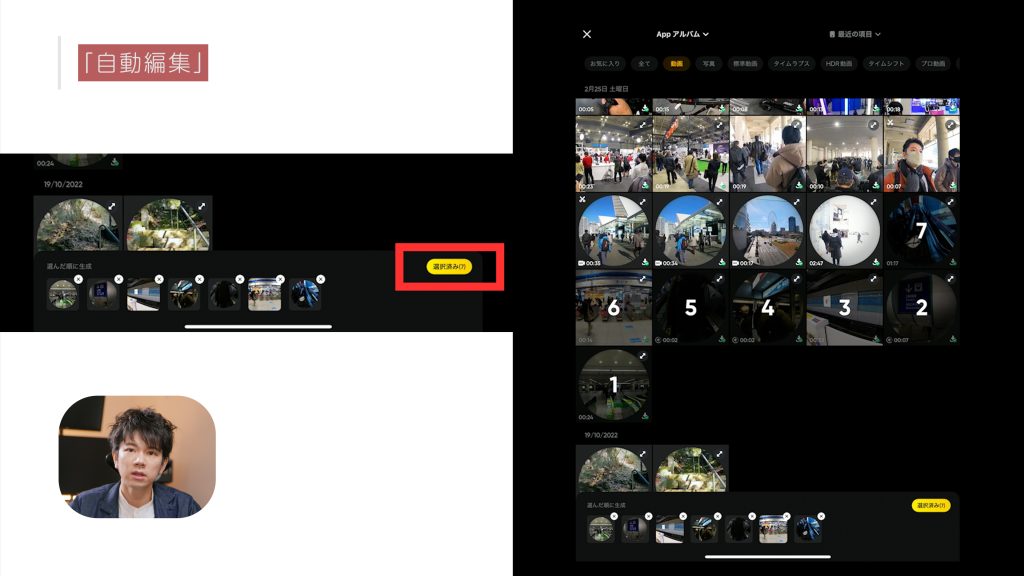
【4】フィルムの長さ:おもに3種類から選ぶことができます(取り込んだ映像データの数によって長さは変わります)。
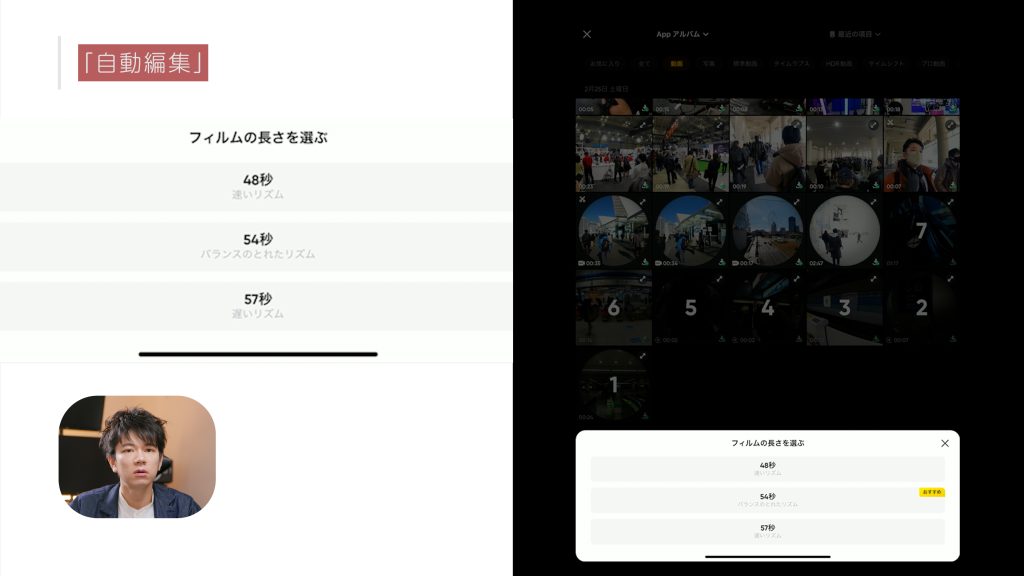
今回は真ん中の「オススメ」を選択してみましょう。
【5】ファイルが生成:しばらく待つと自動的に編集されたファイルが生成されます。BGMもアニメーションも自動的につけてくれるので、撮って出しをするのには非常に便利ですね!
【6】アニメーション:テンプレートも選択が可能です。好きなものを選んで試してみましょう。
【7】アスペクト比:「16:9」「1:1」「9:16」の3つから選択できます。
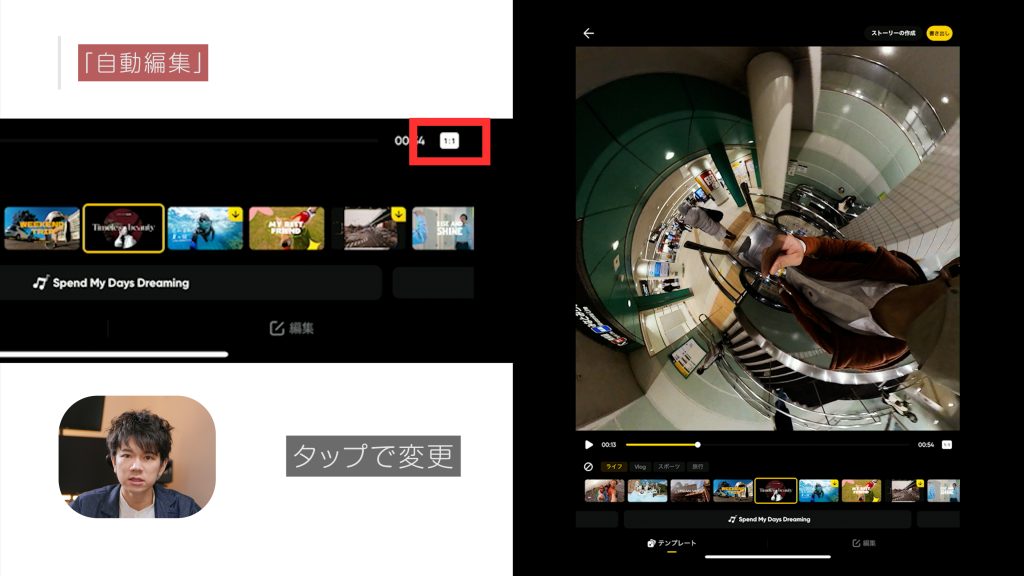
【8】BGM:お好みのものを選びます。編集にあわせたテンポのBGM自動的に選出してくれます。
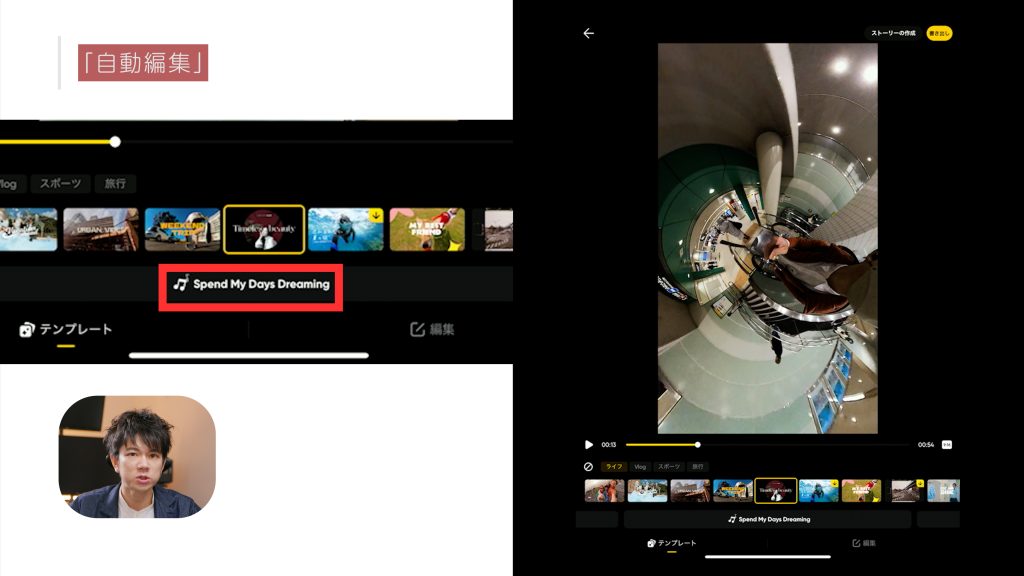
【9】自動編集ファイルをさらに編集する
さらに編集したい時は、右下「編集」をタップして各ファイルを選択して編集することができます。変更したい部分をタップすると4種類のコマンドが出てきます。順番に見ていきましょう。
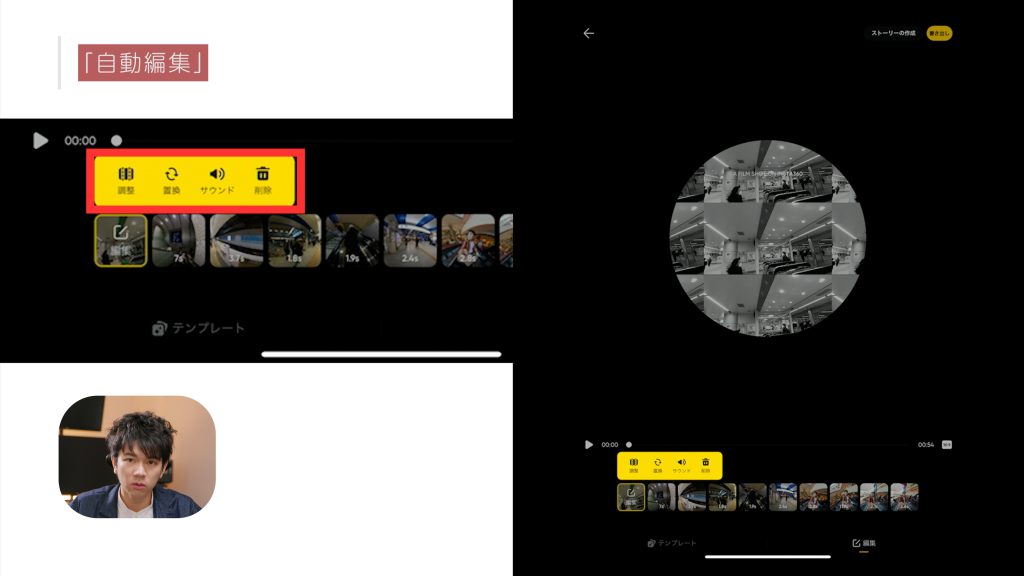
– 調整
・動画内で使用する部分を選択
・下のバーを前後に移動させて、使う範囲を指定
(360度動画の場合はビューを選択で映す方向を変更)
(スワイプやピンチで、自分でも調整できます)
・確定したら右上のチェックボタンをタップ
-置換
部分的に映像データを差し替えたいときに使います。
-サウンド
動画オーディオのバランスを調整できます。
・映像の音声を大きくしたい場合:右へバーを調整
・映像の音声を小さくしたい場合:左へバーを調整
-削除
必要がないときは削除をタップしましょう。映像が消えます。
さらに細かく編集したい場合:右上「ストーリー」をタップ
動画を書き出したい場合 :右上「書き出し」をタップ
◎書き出し設定はオートとカスタムの2種類から選べます。
「オート」 :おまかせしたい場合
「カスタム」:解像度やフレームレート等変更したい場合
◎「色彩鮮やか」と「粒状感の除去」はオートとカスタムの両方にあります。
「色彩鮮やか」:映像全体の彩度を高めます
「粒状感の除去」:粒状のノイズを抑えます
どちらもオンにすると書き出し時間が長くなります。
「アウトプット」をタップすると書き出しが開始されます。
[注意]
自動編集モードは、実は編集情報がリアルタイムで保存されません。そのため編集中にアプリが落ちてしまった場合は最初からになってしまいます(僕も編集中にアプリが落ちた経験があります…)。
細かく編集する場合は、編集結果を保存ができる「ストーリー」での編集がオススメです。
「ストーリー作成」
こちらは一般的な編集ソフトのような流れで自由に編集することができます。
【1】左上「ストーリー作成」をタップ
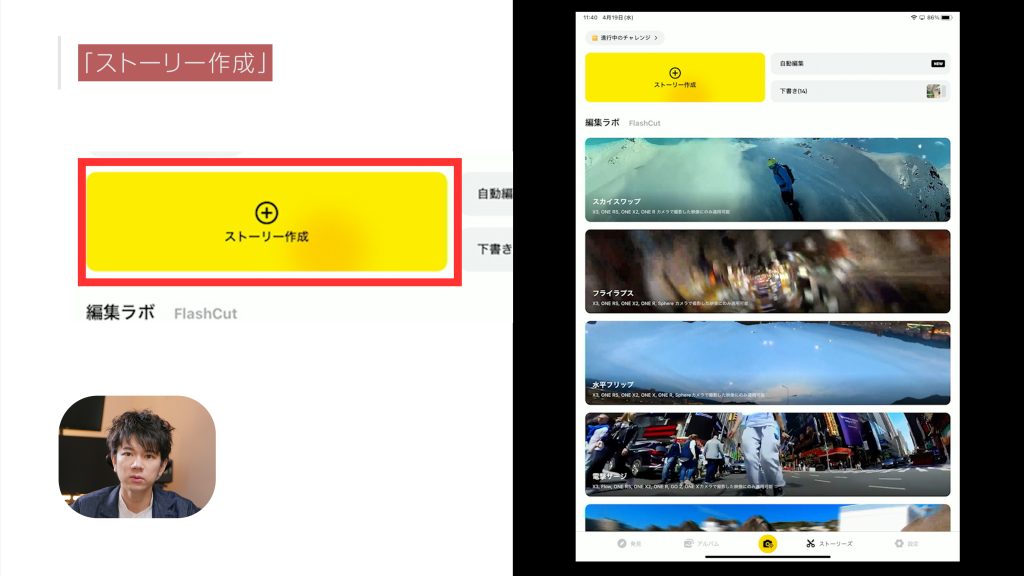
【2】自動編集と同じ流れで使用したいファイルをタップ
ストーリーではあとからファイルを追加できます。
選択していくと数字が表示されます。この順番にファイルが並んでいきます。もちろんあとから順番を変更することもできますが、大まかに流れが決まっているのでしたら順番に選んでいきましょう。
【3】選び終わったら右下の選択済みをタップします
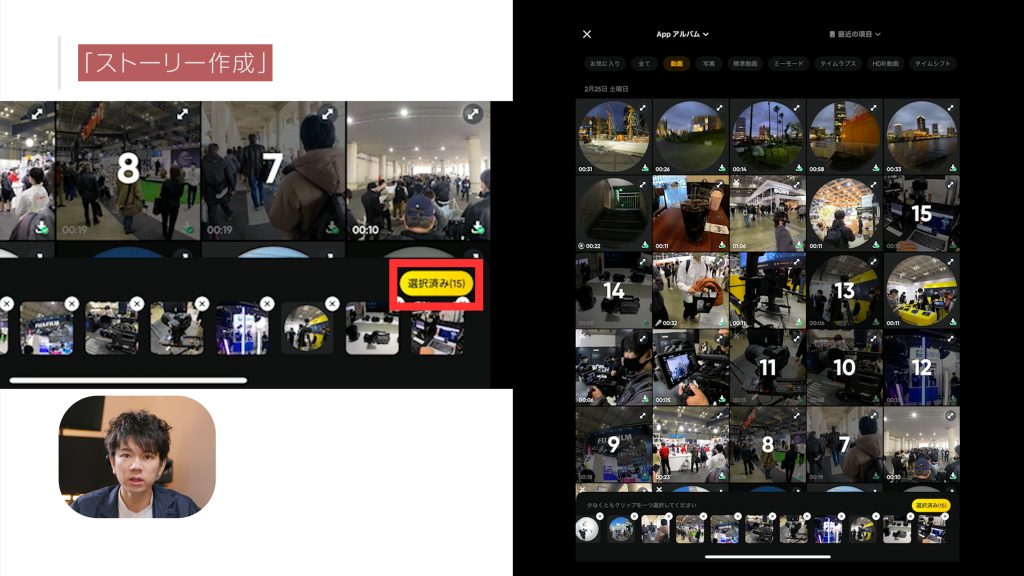
編集画面
編集画面です。
上から「プレビュー画面」「タイムライン」「編集機能」と並んでいます。
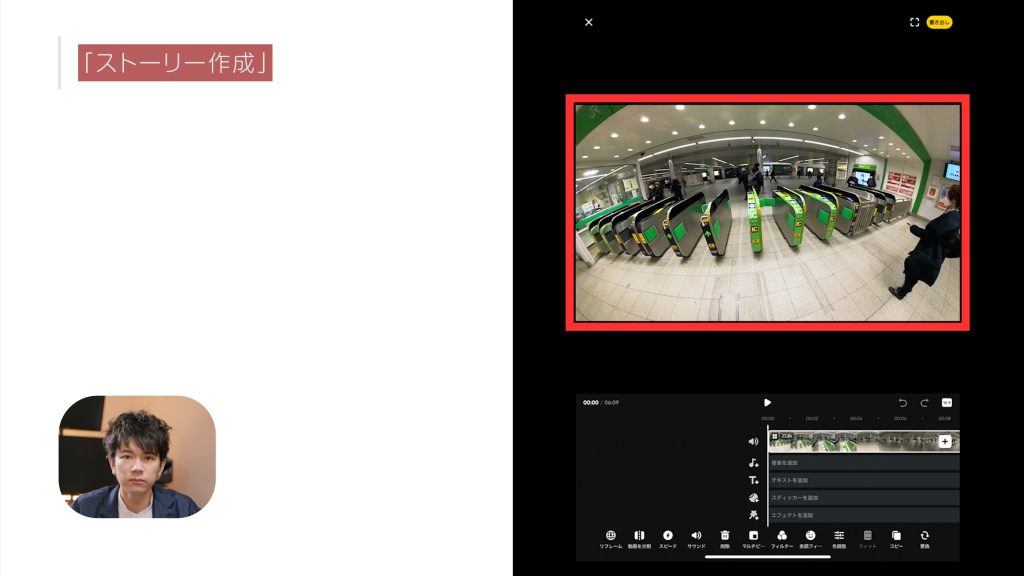
タイムラインを作成すると編集内容は自動的に保存されます。
左上の「×」をタップすると下書きの一覧が表示されます。
ストーリーズの「下書き」から、保存された編集の続きを行なうことができます。
[注意]
これから編集部分すべてを説明するので少々長くなります。
自動保存されますので、適度に休憩しながら進めてみてください!
アスペクト比を決める
改めて編集画面を見ていきましょう。
まずは映像の切り出す範囲であるアスペクト比から決めていきます。
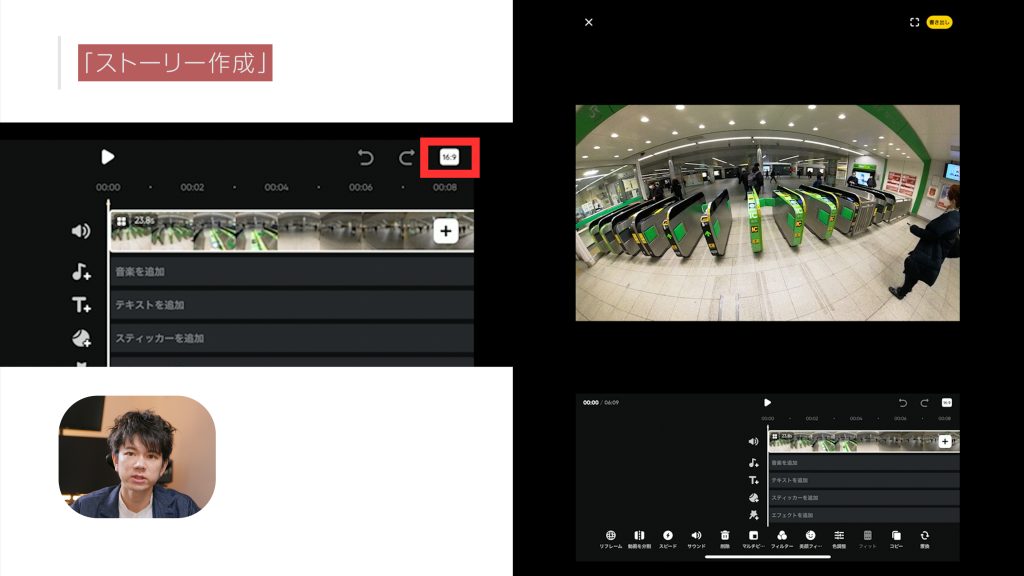
中央右のボタンをタップしてアスペクト比を変更します。
・最終的に見せたい範囲をお好みで選んでください。
・アスペクト比は後から変更することも可能ですが、見え方が変わると編集も変わってくるので、最初に決めておくのをオススメします。
今回は16:9で進めていきます。
現在は取り込まれた映像が順番に並んでいるだけなので、まずは各映像の使用する箇所を調整していきましょう。
トリムする
▼トリムの操作方法
・編集したいクリップをタップで白い枠が表示されます
・前後の黒い線が入った箇所をドラッグで動画の長さが調整できます
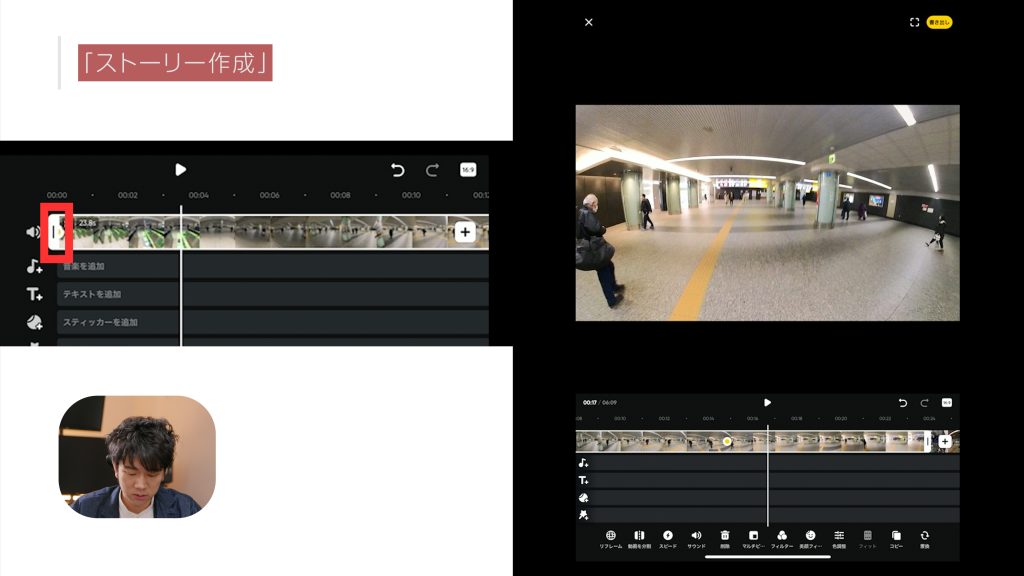
各クリップの長さは、左上に秒数が表示されるので目安にしましょう。
[1つのクリップの中に2箇所以上使いたい箇所がある時は]
1)まずクリップを分割
2)カットしたい部分に白い線をあわせて、下の「動画を分割」をタップ
3)タップした部分から前後にクリップが分割されます
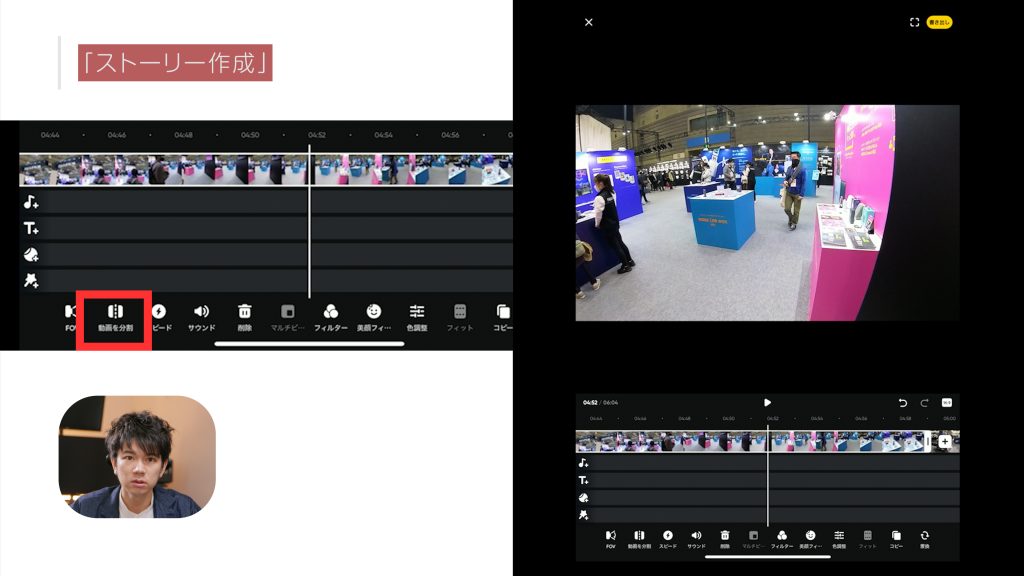
[小技]素早いカット法
長い動画の場合は、1つのクリップの両端が見えなくなります。そうすると端を掴んで長さを調整する時に毎回スライドさせるのも時間がかかってしまいます。
これを効率よく削除するには、
1)動画を分割
2)不要クリップを選択して下の削除をタップ
で素早くカットできます。端を掴んでの調整はあくまで最終微調整と考えたほうがスムーズです。
この作業を、すべてのクリップで行います。
[トリム作業のコツ]
大まかで構わないので”良さそうなところを選択していく”ことです。
細かな部分は後で音楽をつけた時や全体のテンポを見た上で微調整すれば良いので、最初の段階では軽い気持ちで進めていきましょう。
360度動画からの切り抜き
続いては360度動画を使用する場合です。
このアプリの1つの特徴に、”360度素材を切り抜ける”があります。
360度カメラを開発しているInsta360の強みですね。
取り込んだ状態では360度の動画が”平面”で展開された状態です。
使用する範囲を決めるためには、「360度クリップをリフレーム」または下の「リフレーム」をタップしましょう。
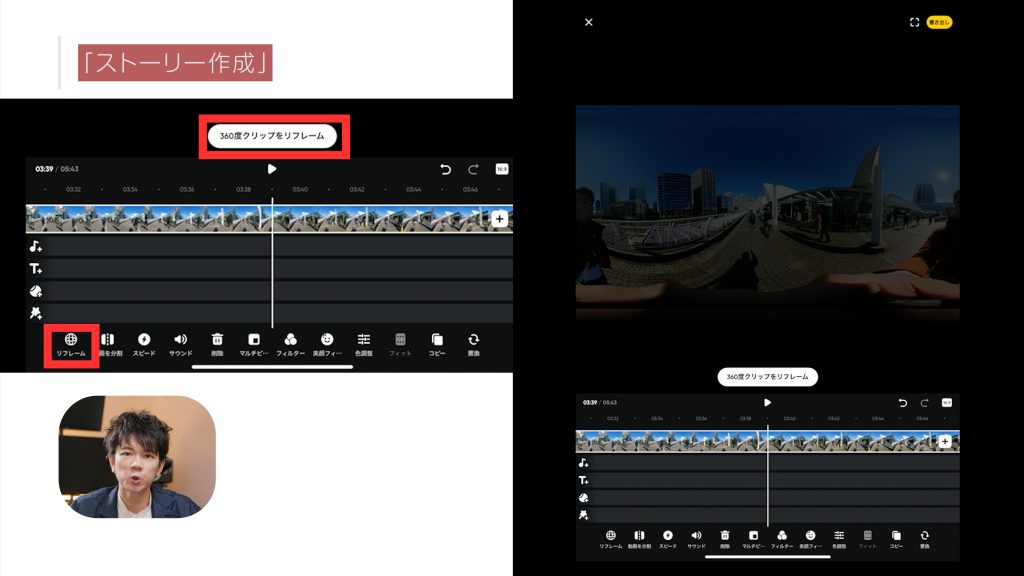
切り抜く範囲を指定する方法は5種類あります。
1)ビューファインダー
2)ディープトラック
3)キーフレーム
4)オート
5)組み合わせ
切り抜きたいイメージによって異なりますので、1つずつ解説していきます。
▼1)ビューファインダー
ビューファインダーでは、スマホ自体を動かして切り抜く位置を選択します。
実際にスマホを動かすと、360度動画の方向がリアルタイムに反映されるのがわかりますね。
ビューファインダーは自分でカメラ撮影をしているような直感的なフレーミングをつくるのが得意です。
◎スマホを動かして録画
1)中央の赤いボタンを長押しすると、再生が始まります。
2)長押ししている間にスマホを動かした動きが、そのまま記録されます。
◎広角と望遠
赤いボタンを右に動かすと広角に、左に動かせば望遠になります。
この範囲指定の動きも記録されるので、通常のカメラでは表現できない見せ方が可能です。
◎間違ってしまった場合
タイムラインの赤くなっている箇所をタップしましょう。そこに表示される「削除」をタップして削除できます。
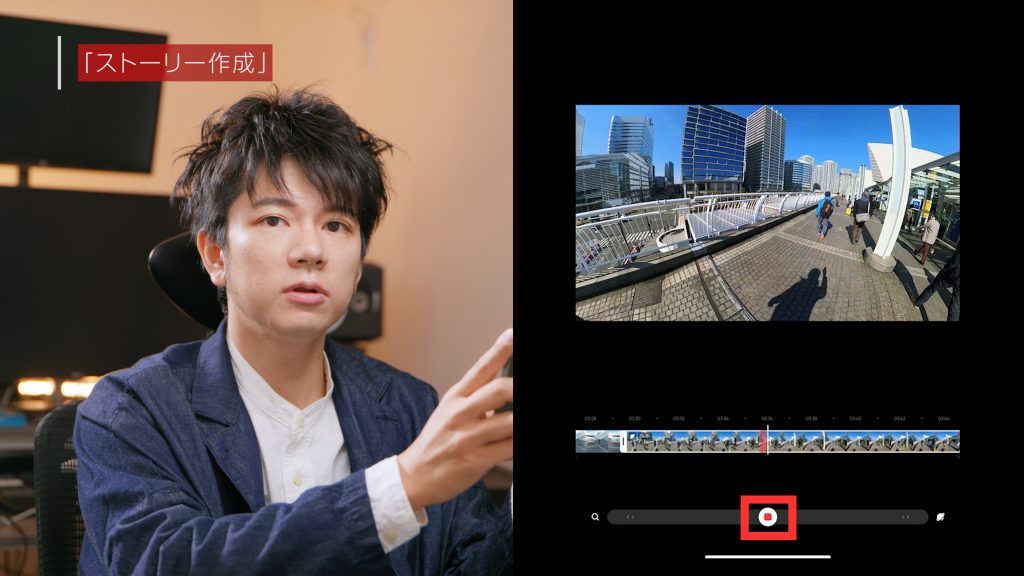
▼2)ディープトラック
ディープトラックは、自動的に追尾してフレーミングしてくれる機能です。
動きが速いものや見せたいものが決まっている場合に有効です。人はもちろん、建物や乗り物も追跡します。
◎追跡設定
1)追跡したいものを指で囲んで「追跡開始」をタップ(追跡は自動で行われます)
2)追跡が完了
3)再生すると選択した部分を中心に表示してくれます
◎映る範囲を調整したい場合
下の「FOV」を選択して、好みのものを選びましょう。
◎取り消す場合
追跡した黄色い範囲を選択して削除を押しましょう。
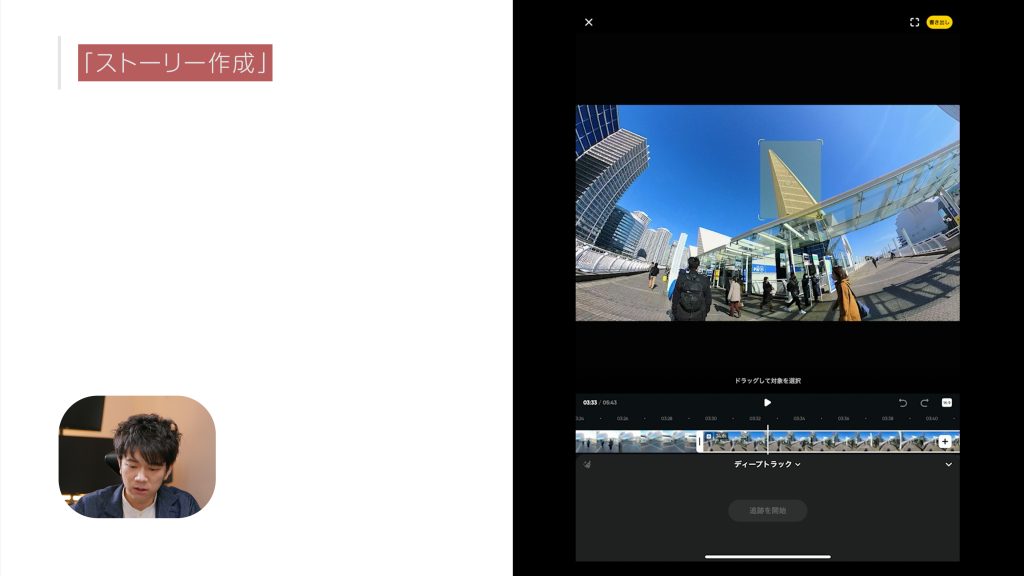
▼キーフレーム
キーフレームは、範囲を自分で指定してポイントを打っていきます。
好きなところに狙って調整できるので、しっかりと決めて動かしたいときにオススメです。
◎設定方法
1)画面を指でスワイプやピンチして見せたい方向や広さを調整する
2)調整ができたら、プラスボタンを押して記録する
3)角度を変更したい場合は下のバーで調整する
4)次のポイントを打ちたいところに移動して同じように調整をする
2点ポイントを打つと、自動的にフレームを補完してアニメーションをつけてくれます。
◎ポイントを打った後に場所を変更したい場合
修正したいキーフレームを選択して位置の調整を行ない、「キーフレームを更新」を押します。
◎ポイントを削除したい場合
キーフレームを押して削除を押しましょう。
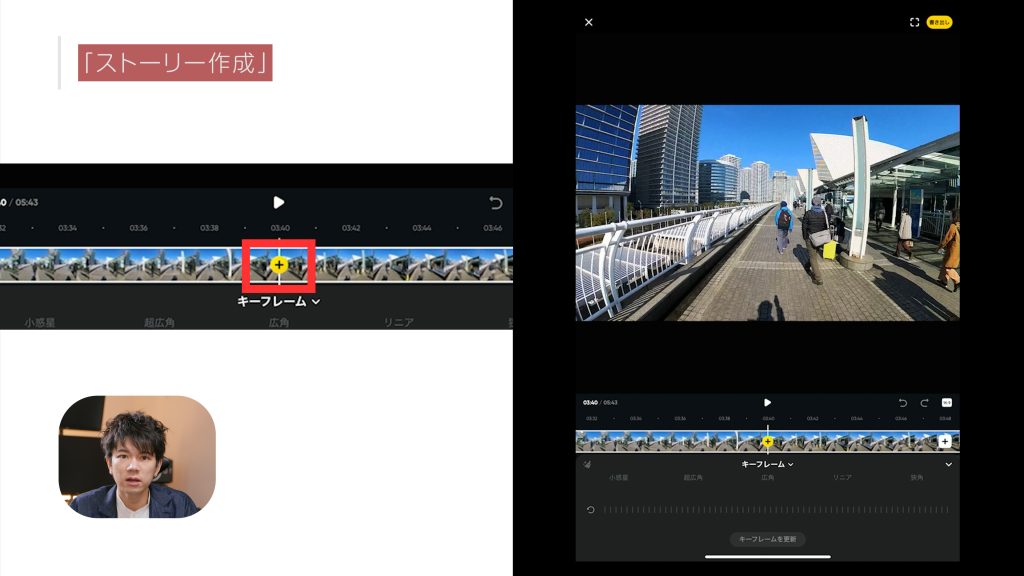
▼オート
オートは、4つのモードから選択して方向を決めます。
方向が一定で決まっている場合にオススメです。
こちらは選ぶだけになっているので細かい設定はできませんが、よく使う方向を1発で設定してくれるのでシンプルで使いやすいです。
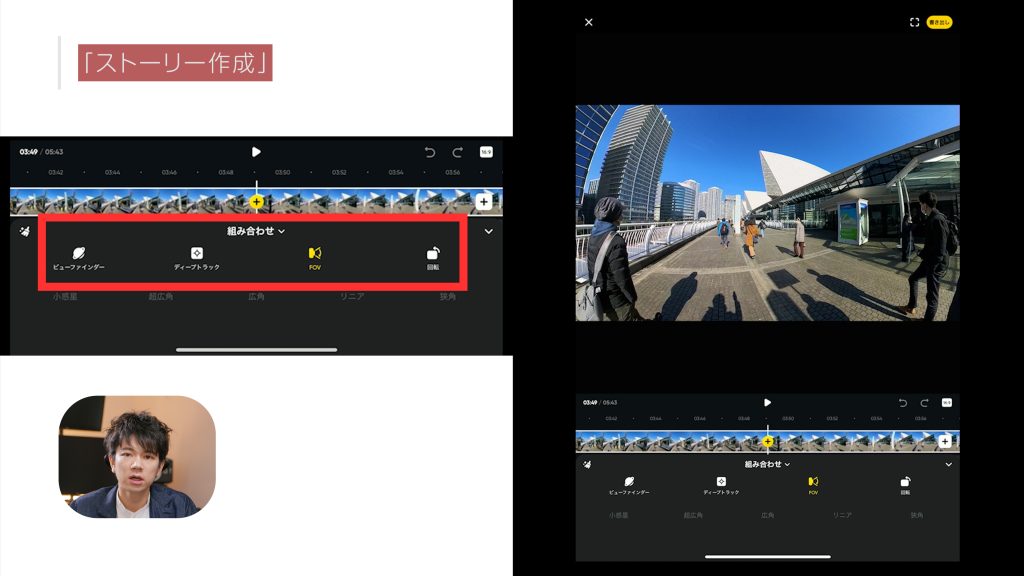
▼組み合わせ
こちらは
・ビューファインダー
・ディープトラック
・キーフレーム
を部分ごとに使い分けることができます。
1クリップの中で使いたいものが複数あるときは、組み合わせを使いましょう。下の使いたいものを選んだ後は、先程説明した方法で調整を行ないます。
これでひと通り、最初に入れた素材のカット編集が終わりました。
ファイルを追加する時は
◎新たに素材を追加をしたい場合:右の「+」ボタンをタップ
先程と同じく追加したいファイルを選んでタイムラインに入れましょう。
追加した素材は、現在の位置からもっとも近い編集点に追加されます。
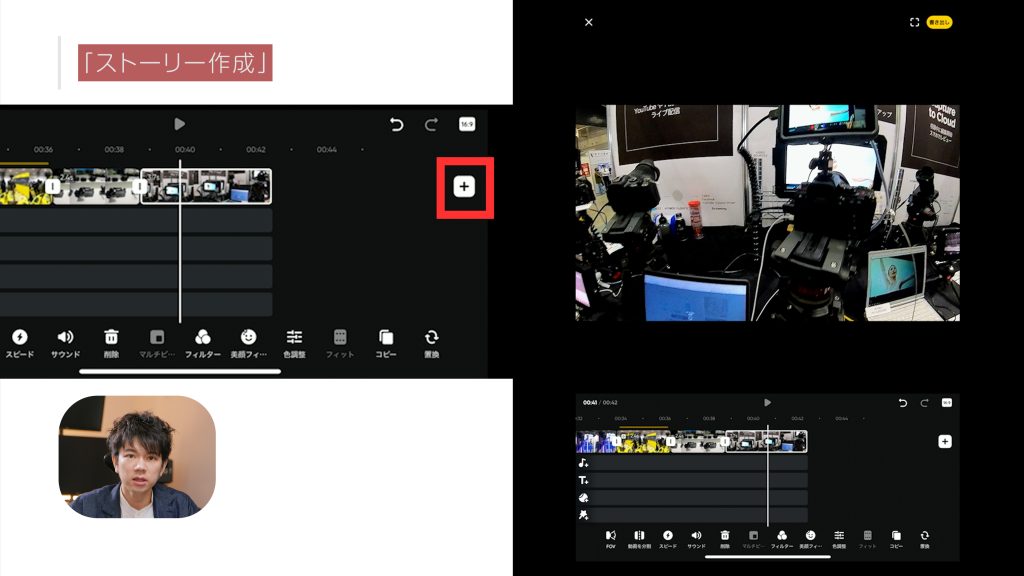
クリップの順番を変更する時は
1)変更したいクリップを長押しする
2)クリップを移動する画面になったら、入れたい編集点に移動させる
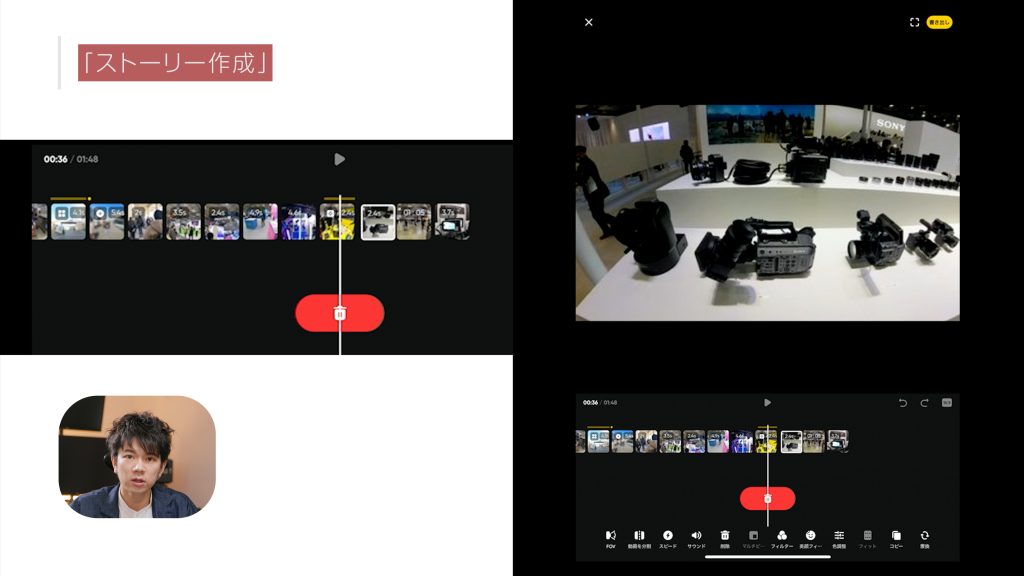
これで、使用したいファイルと順番が決まりました。
ファイル選定とカットは編集の基本的な部分ですので、実際に自分で撮影したファイルで試してみてください。
続いては、各クリップに対して”アクセント”を加えていきましょう。
”アクセント”を加えると、映像の表現幅が広がります!
是非覚えて使ってみてください。
スピード変更
まずはクリップのスピード変更です。
動画の早送りとスローモーションができるようになります。
▼操作方法
1)速度変更をしたいクリップを選択
2)下の「スピード」を選択
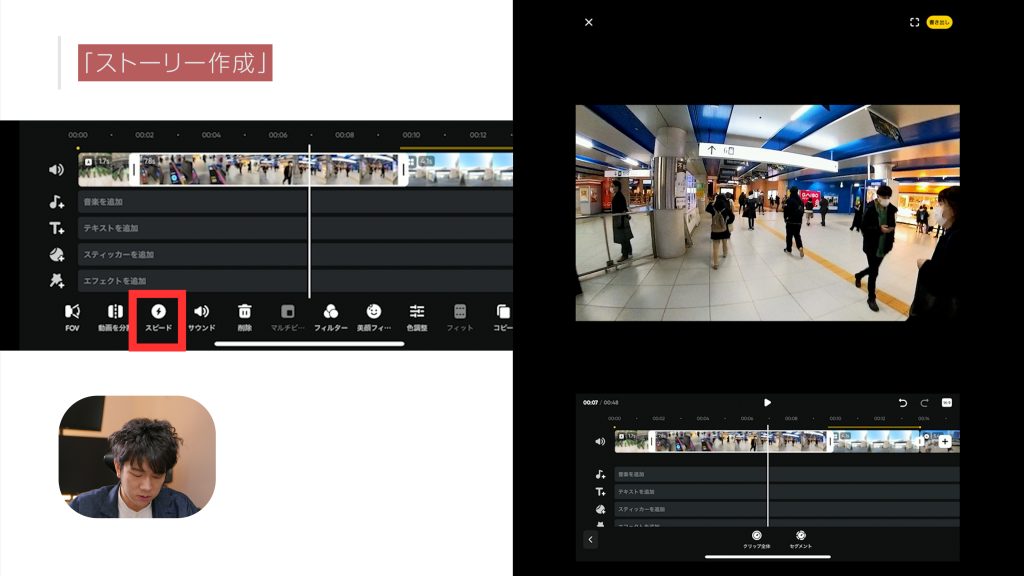
3)スピード変更方法を「クリップ全体」と「セグメント」から選びます
・クリップ全体=選んだクリップ全体の速度を変更
・セグメント =クリップの指定した部分のみを変更
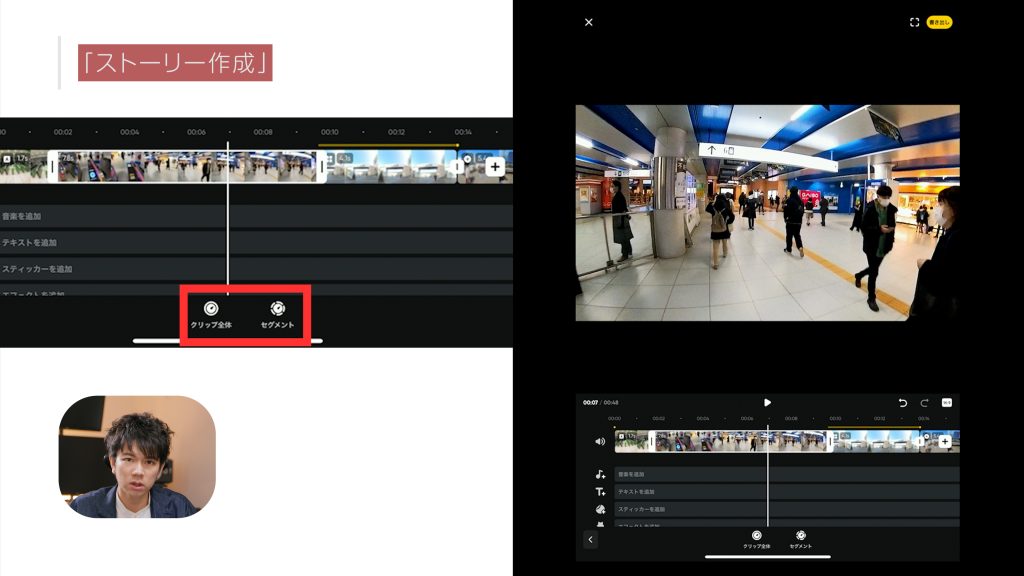
4-1)「クリップ全体」をタップして速度を指定し、お好みの速度を選んで変更
・「モーションブラー」は早送りしたときの動きのボカシを入れるか入れないかです。早送りする場合は入れておいたほうが自然になります。
4-2)「セグメント」で速度を指定した後に範囲を指定することができるので、範囲を決めてチェックボタンをタップ
・指定した部分の速度と範囲はこのよう枠が表示されます。
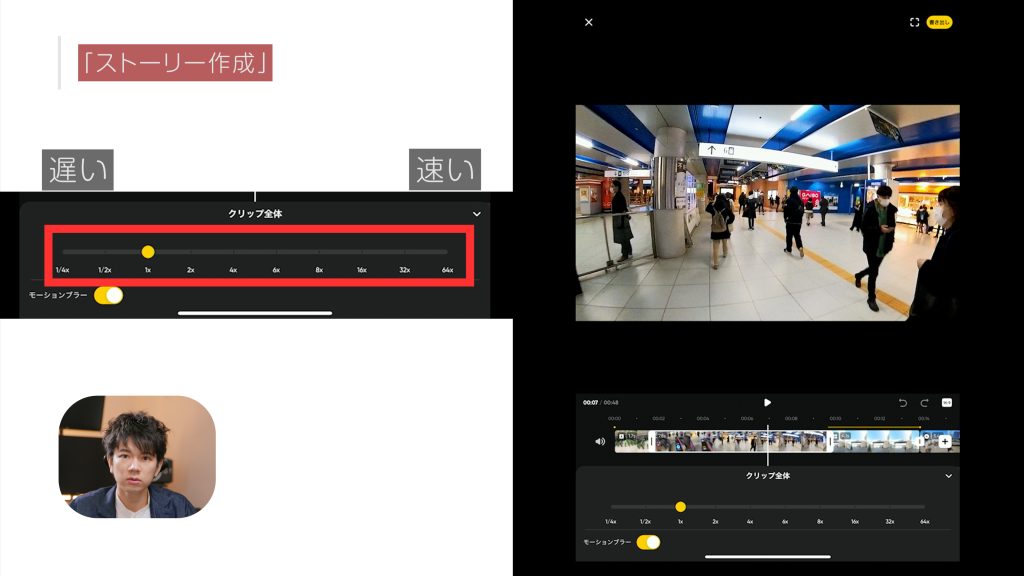
5)削除したい場合は枠をタップして「ゴミ箱ボタン」をタップ
6)編集が終了したら、右上「チェックボタン」で確定
マルチビュー
マルチビューは、360度カメラで撮影した映像を画面内で分割して表示できます。こちらは通常映像では使用することはできません。
前方と後方を同時に1画面に収められるのが特徴です。
▼操作方法
1)クリップを選んで「マルチビュー」をタップ
2)開始点を選択して右の「+」をタップ
3)分割させたいところまで移動させて「チェックボタン」をタップ
分割方法は右上に表示、左右に表示、上下に表示の3種類です。
方向は変更でききないので、自撮りで自分と背景を映す使い方が向いています。
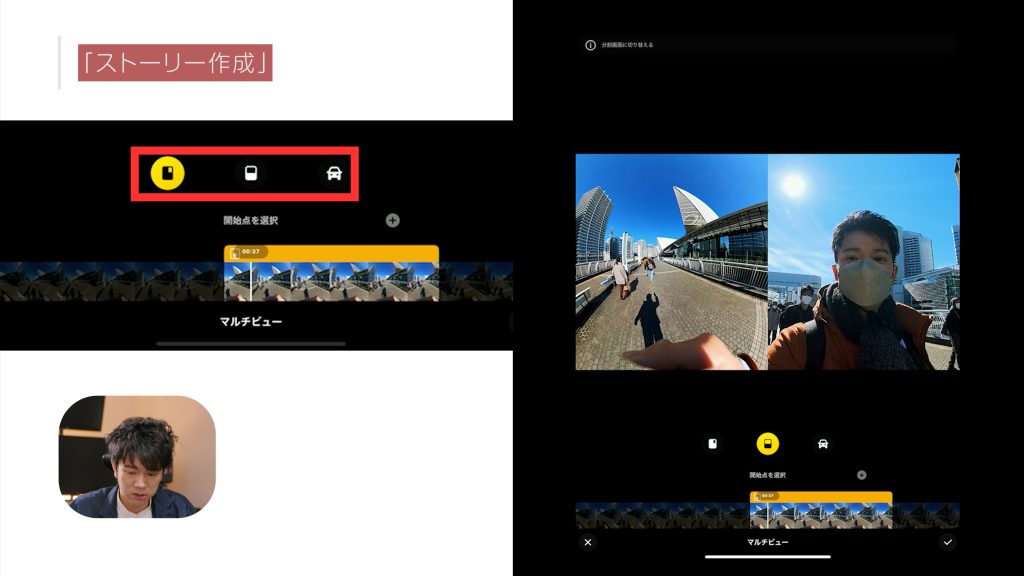
トランジション
トランジションは、繋がりに動きをつけられます。
今のままだとクリップごとの繋がりがパッと切り替わっている状態から、動きをつけます。
▼操作方法
1)「トランジション」から使いたいものを選ぶ
選択して実際の動きを確認して種類を決められます。
3)トランジションの長さをバーで変更する
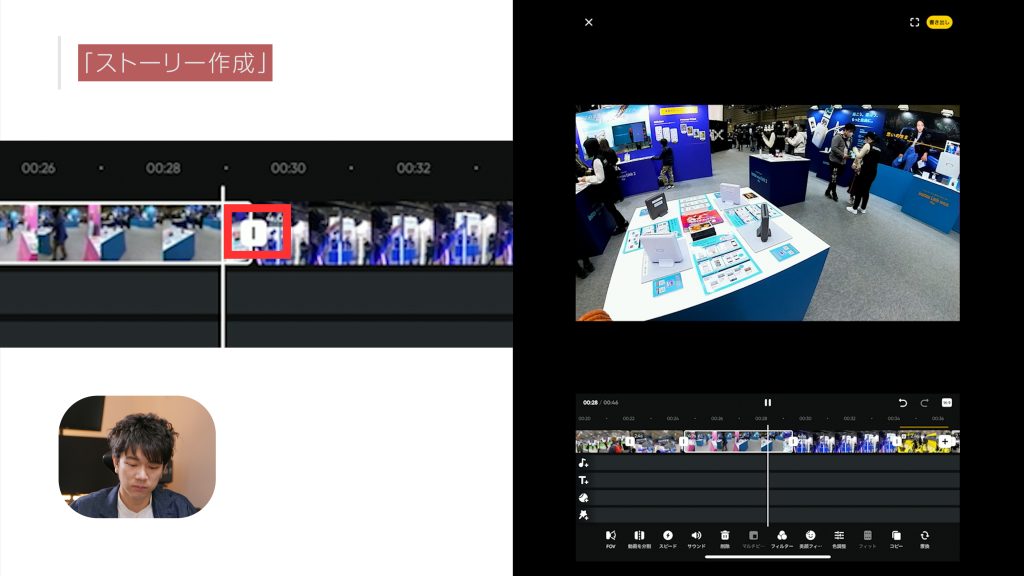
BGM挿入
Insta360アプリ内には様々な音楽が入っています。ジャンルを選ぶことで音楽を絞り込んで使用することが可能です。
▼操作方法
1)音楽を入れたい場所に再生バーをおいて、タイムライン下の「音符マーク」の音楽を追加をタップ
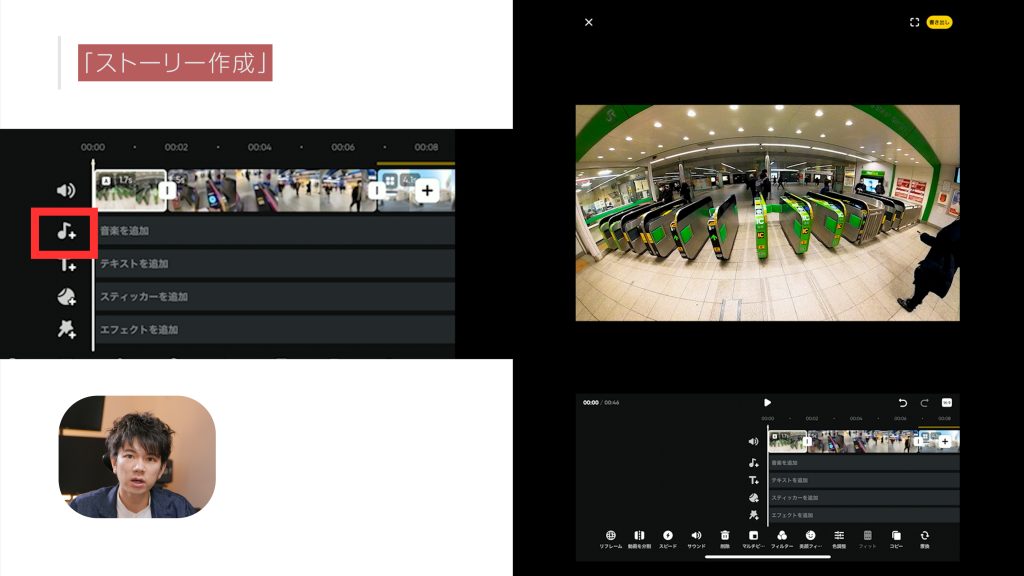
2)音楽を再生して確認
3)良い音楽が見つかったら右の「Use」をタップ
4)音楽が挿入される
▼動画自体の音声を使用したい時
音楽の選択肢に「音楽を抽出」があります。これは動画自体の音声を使用できる項目です。Andoroidのみ、スマホに入ってる音声ファイルも「ローカル」という項目から使用することができます。
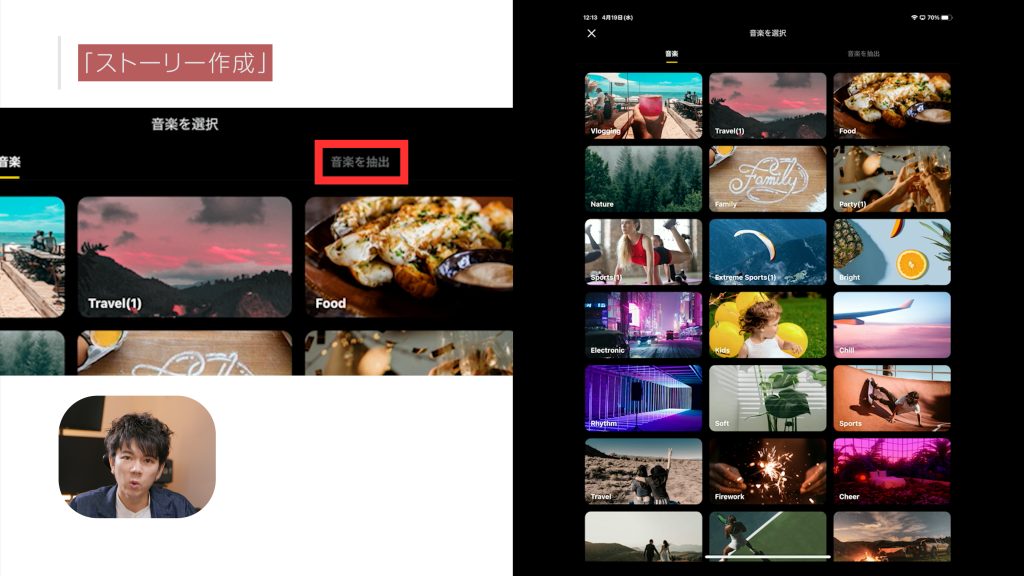
▼音楽の長さを変える時
映像ファイルと同様に、選択をして前後を動かすことによって調整できます。
また、1曲だけではなく途中で違う曲に変えることもできます(音楽は重ねることはできません)。
▼曲を追加する時
音楽が入っていない箇所に再生位置を持っていって追加しましょう。
▼音量
クリップを選択している状態で下の「サウンド」をタップして調整できます。
映像側の音声とBGMとのバランスを調整してください。
・「サウンド」を選択 :BGM同様に調整できます
・「全てに適用」を選択:全クリップに同時に同じ音量を適用できます
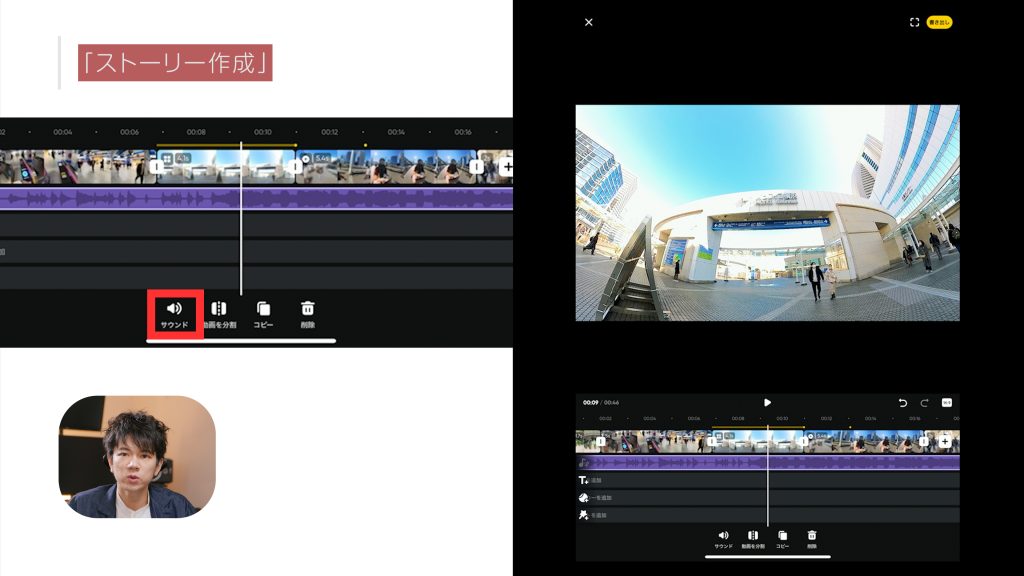
テキストを追加
BGM下の「テキスト」を追加していきましょう。
▼操作方法
1)追加したい箇所に再生バーを移動させる
2)「テキストを追加」をタップして以下の2種類から選択
左:通常の文字を打つ
右:テンプレートアニメーションを使う
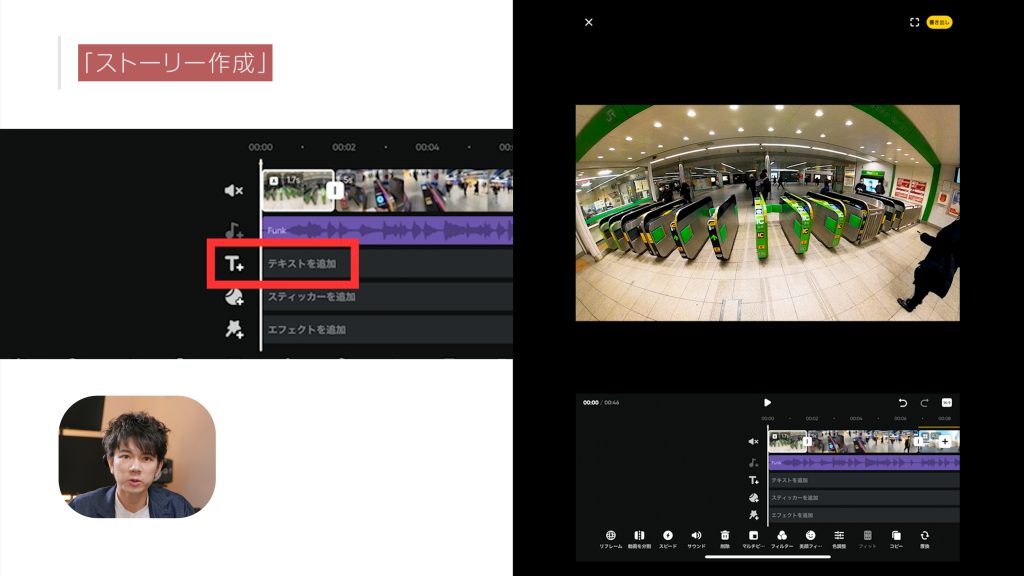
◎「通常の文字を打つ」場合
・テキストの入力とフォント、色、透明度:調整可能(※撮影している現在、フォントが英語と中国語しかないため日本語のバリエーションが少なめ)
・文字色:指定された色から選択して変更
・縁取りや文字の背景:つけられない
・透明度:0〜100%で変更可能
・文字の表示範囲:映像クリップと同じく端を掴んで変更可能
・文字の大きさと角度:文字右下の矢印を掴んで調整可能
・複数追加:同じ範囲に可能
・同じフォーマットを複製:下のタイムラインで文字を選択またはテキスト左下のボタンをタップ
・新しいフォーマットで挿入:Addで追加可能
・文字の変更:タイムラインをダブルタップか画面上のテロップをタップ
テンプレートの追加
文字アニメーションを追加できます。
各プリセットで文字を変更できるので、お好みの文字に変更しましょう。
文字の変更方法と表示範囲はテキストと同様に調整できます。
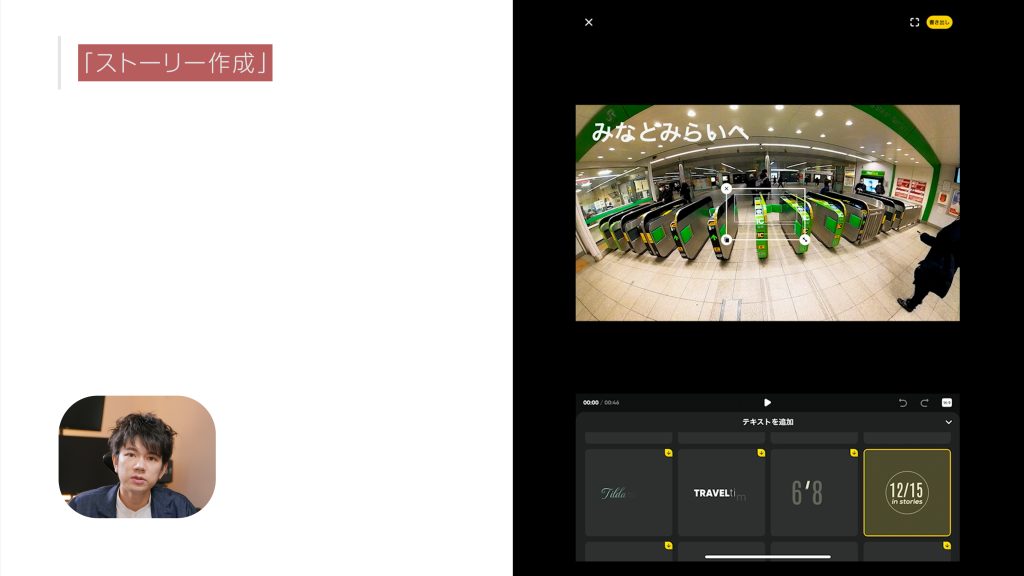
スティッカーの追加
プリセット内の色々なスティッカーで動画を演出できます。
▼操作方法
1)スティッカーを入れたいところに再生バーをもっていく
2)スティッカーの追加をタップ
3)使いたいスティッカーを選ぶとタイムラインに挿入される
4)位置やサイズ、表示範囲はテキストと同じく調整できる
▼モーションの変更
1)スティッカーを選択して下のモーションをタップ
2)イン、アウト、サイクルから動きを選ぶ
インが表示する時の動き、アウトが消える時の動き、サイクルは同じ動きを続けます。
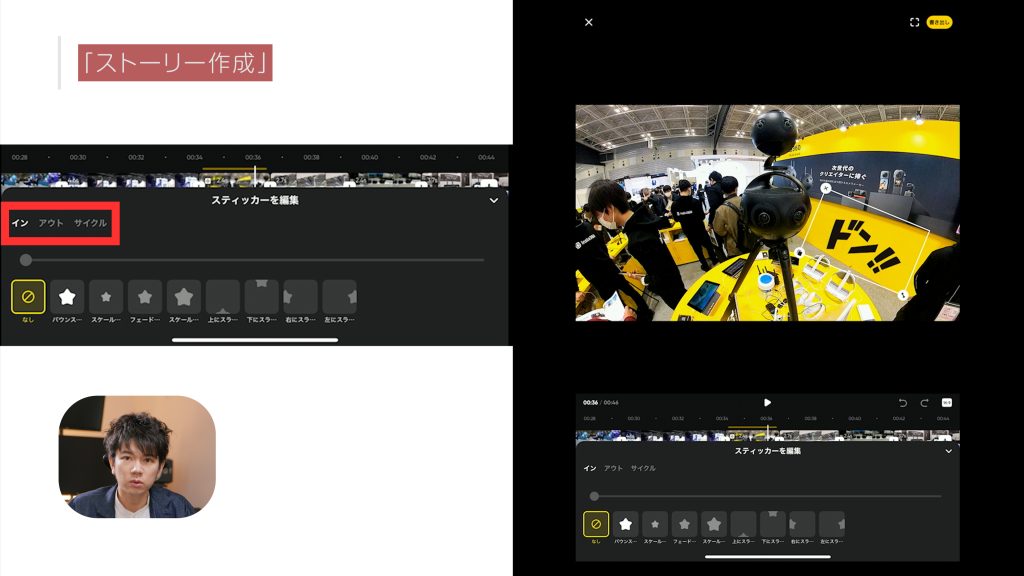
▼削除したい時
下の削除ボタン、またはスティッカー左上のバツボタンを押す
▼画像から自作したい時
1)カスタムスティカーを選択して「+」ボタンをタップ
2)画像を選択して切り抜く範囲を選択
※透過には対応していません。透過素材を読み込んでも背景が表示されます
エフェクトの追加
映像に効果をつけられます。
▼操作方法
1)効果をつけたいところに再生バーを持っていく
2)エフェクトを追加のプラスボタンをタップ
エフェクトも「Add」を押して、重ねがけができます。
3)プリセットから選択して追加
▼削除したい時
削除は消したいエフェクトを選んで下の削除ボタンをタップ
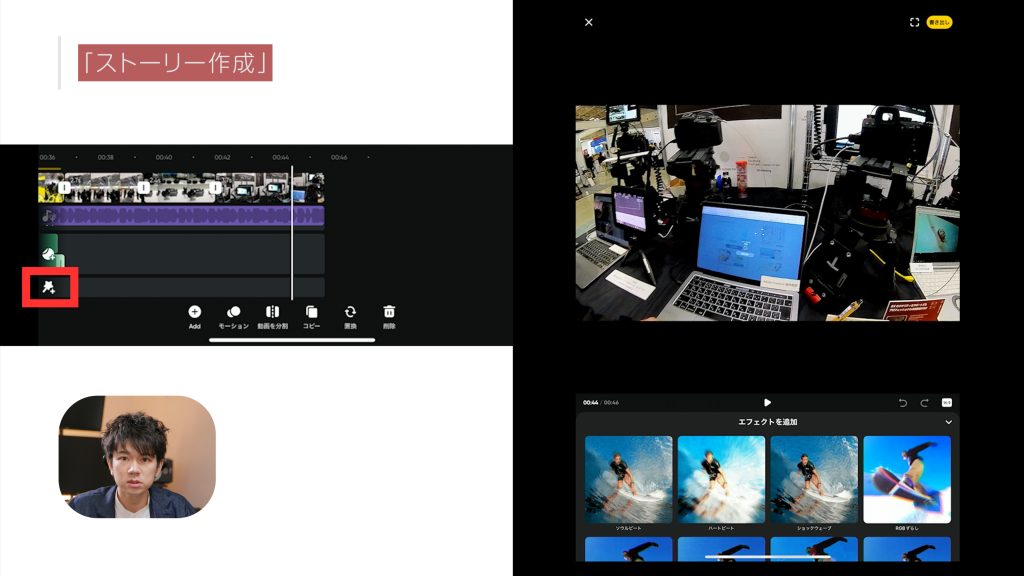
以上でタイムラインに追加する部分の説明でした!
編集最後の仕上げに、映像の色調整を行ないましょう。
カラーグレーディング
▼操作方法
1)調整したいクリップを選択して色調整をタップ
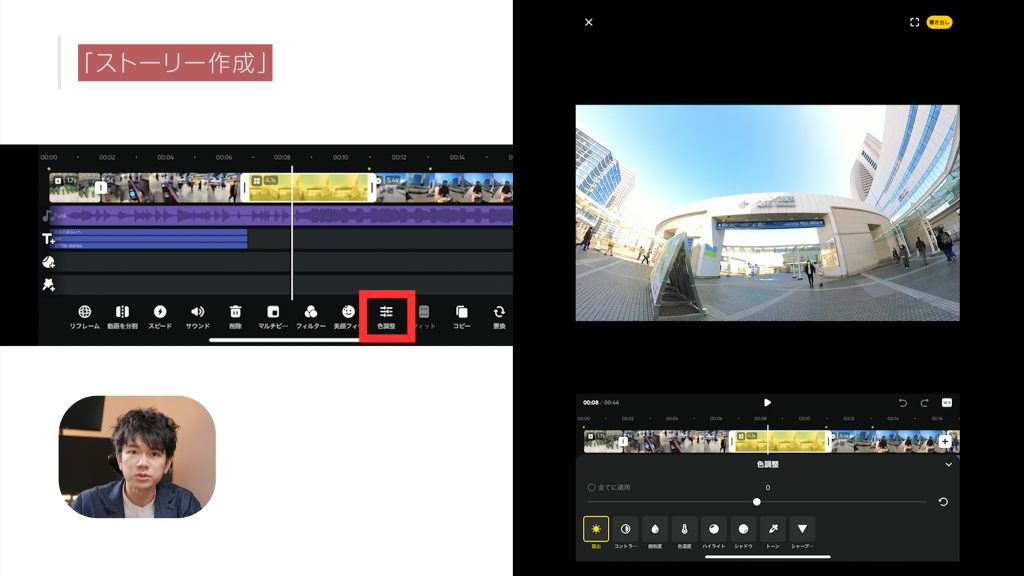
2)調整項目8種類から選択
露出:全体の明るさを調整します
コントラスト:明暗差を調整します
飽和度:色彩を調整します
色温度:青っぽくしたり赤っぽくしたりできます
ハイライト:明るい部分を調整します
シャドウ:暗いところを調整します
トーン:グリーンとマゼンタのバランスを調整します
シャープ:エッジの鮮明さを調整します
3)これらを使用して映像バランスを調整
色調整も、一括で全てのクリップに適用可能です。
フィルター
映像の雰囲気をフィルターで調整できます。
▼操作方法
1)下のフィルターをタップすると、たくさんのプリセットが表示される
2)好きなものを選ぶとフィルターが適用される
3)フィルターの適用量はバーで調整
4)フィルターも一括で全てのクリップに適用可能
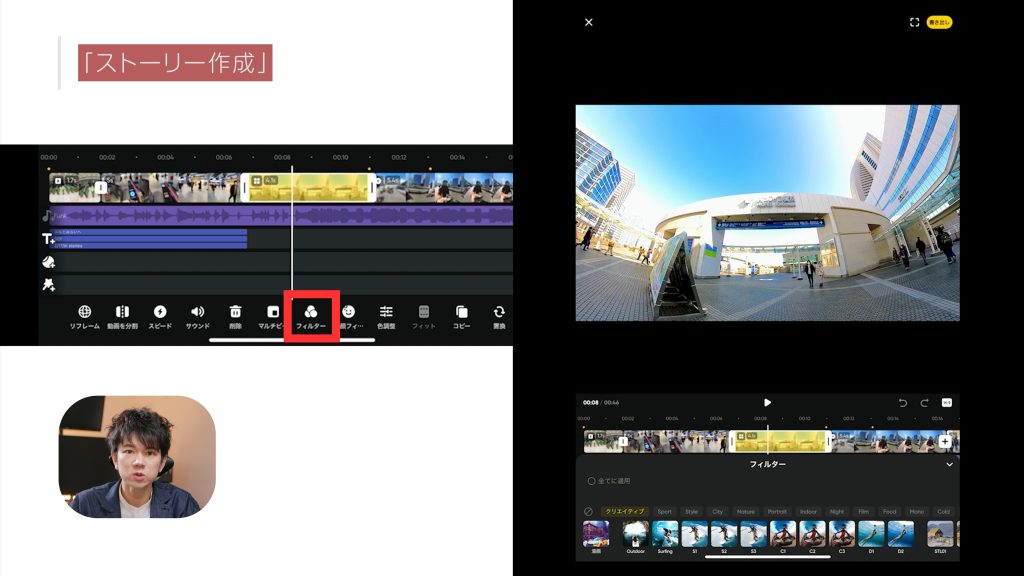
美顔フィルター
顔を指定してフィルターをかける機能です。
肌の調整や目鼻のサイズを調整できます。
映像の色調整も細かくできるので、ぜひ色々試してみてください。
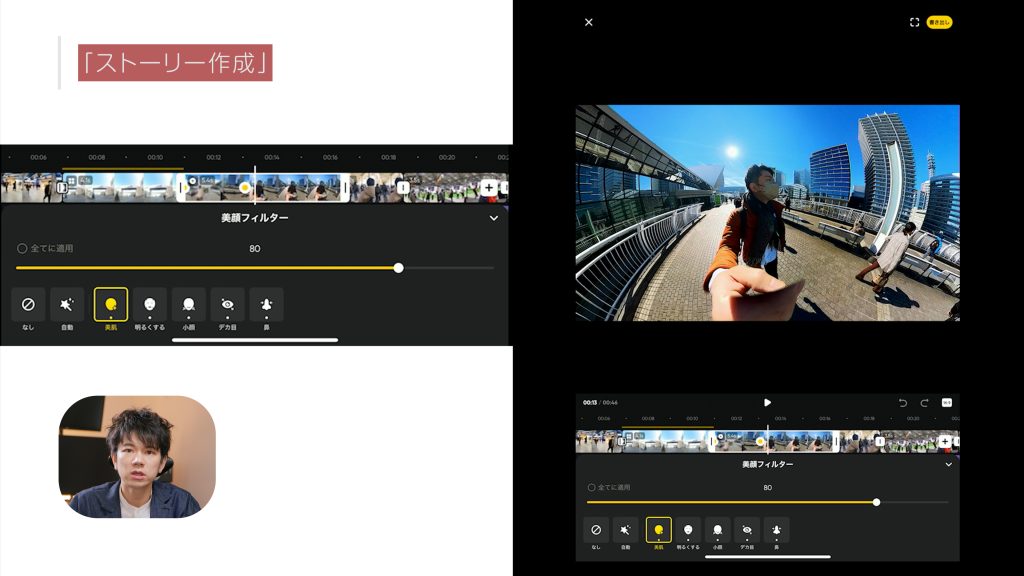
フィット
アスペクト比が異なるファイルをどのように置くかを指定できます。
▼操作方法
・中心をタップで、中央に配置
・フルをタップで、画面ピッタリに入るサイズに拡大
※自由に移動させたり、サイズ調整をしたりはできません。
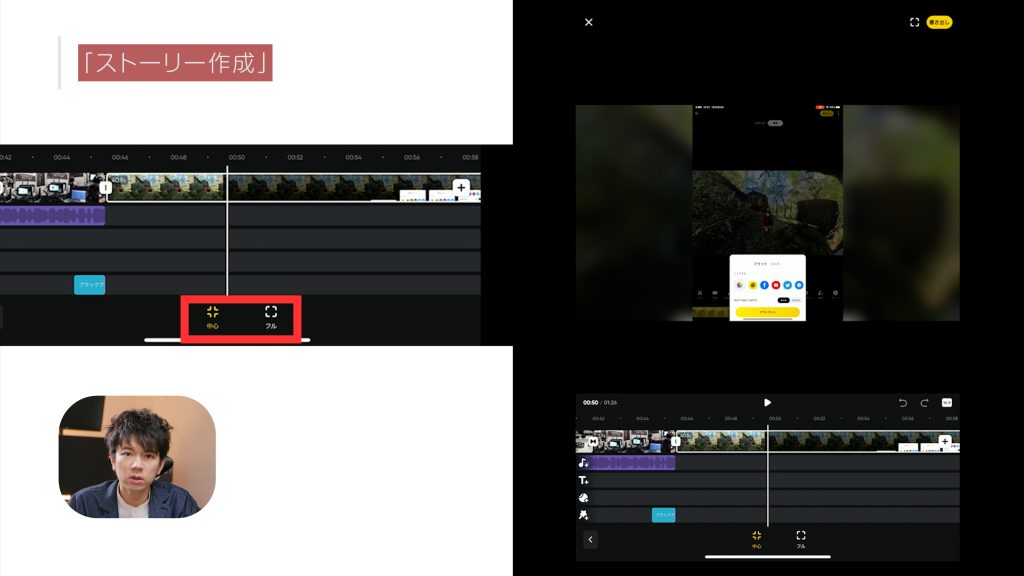
映像編集部分は以上です。
できる機能を順番に説明しましたが、各セクションのバランスを見ながら細かく調整してみてください。
[コツ]
映像を書き出す前に一度フルスクリーンで確認してみましょう。書き出し横の四角ボタンをタップすると全画面で再生されます。
書き出し
映像が完成したら、右上の「書き出し」ボタンをタップして動画を書き出しましょう。書き出しは自動編集と同じ操作です。
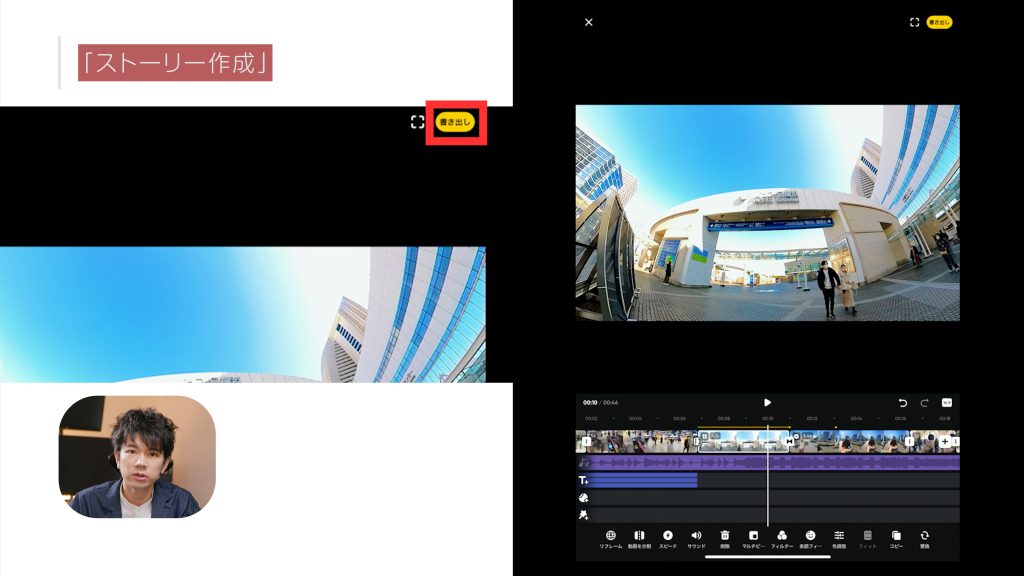
設定が決まったらアウトプットをタップしましょう。
これで映像編集が終了しました。
ストーリーズが1番自由度が高いので、色々試してみてください。
編集ラボ
編集ラボは、撮影した映像に、”指定したカメラ”と”撮影方法”を自動で「効果」をつけてくれるモードです。表示されているサムネイルのような動画を簡単に作成できます。
対応カメラはサムネイル左下に記載されています。
撮影したい「効果」がご自身のカメラに対応しているか確認しましょう。

▼撮影方法
1)サムネイルをタップ
2)動画とテキストの指示通りに撮影する
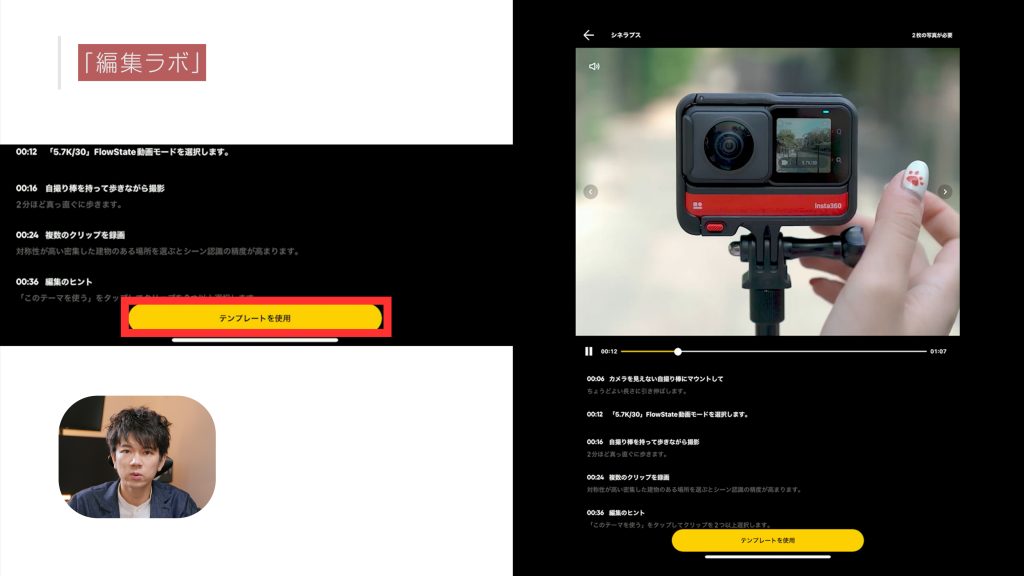
3)撮影ができたら「テンプレートを使用」をタップして作成
4)撮影したファイルを選択して選択済みのボタンをタップ
5)自動的に映像を生成される
撮影モードによっては細かく設定の変更を選ぶ必要がありますが、自動でBGMもつけてくれるのでそのまま右上のボタンをタップして書き出して完成です。
とても簡単に面白い効果をつけてくれますので、ぜひ色々試してみてくだい。
FlashCut
FlashCutではテンプレートを使用した映像編集ができます。
プリセットを選び、入れたい素材を選択するだけで動画が完成します。
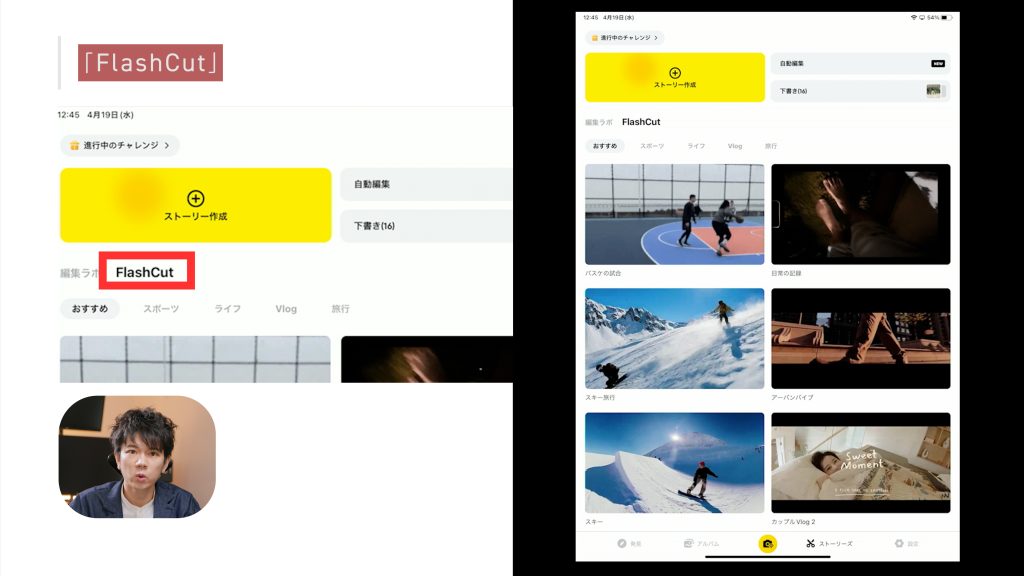
▼編集方法
1)編集ラボ横のFlashCutをタップしてテンプレートを表示させる
2)各テンプレートで動画がどのように作成されるかを確認
3)アスペクト比を確認(上に必要なクリップの数と対応しています)
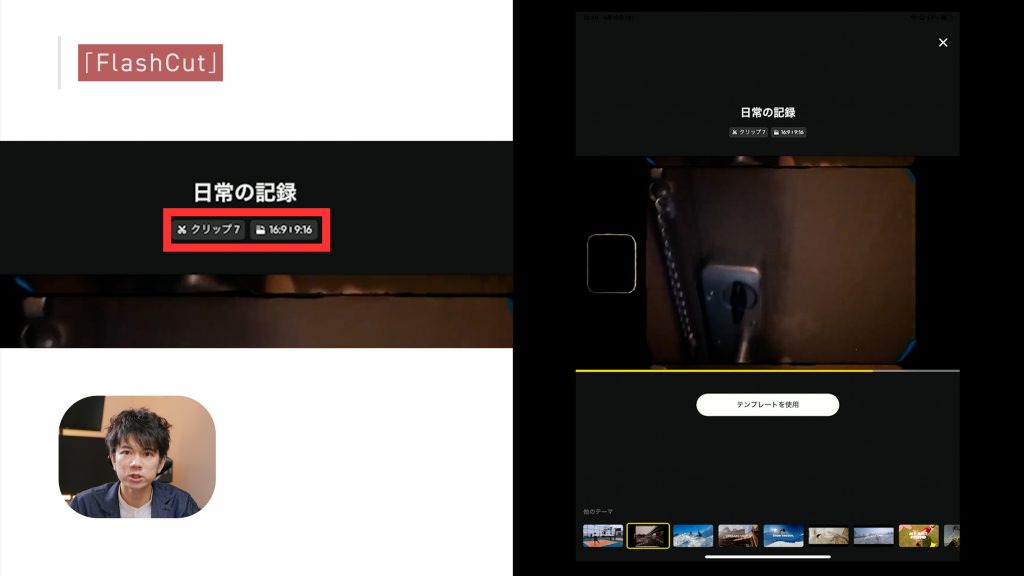
4)テンプレートを使用を押すと編集開始
はじめに通常編集と同様に、アスペクト比を選択しましょう。
右下の「四角マーク」をタップしてテンプレートに対応したアスペクト比を選択します。プレビューでもここで指定したアスペクト比で確認できます。
1)動画の尺があらかじめ指定された場所を指定して、使いたいクリップを選択
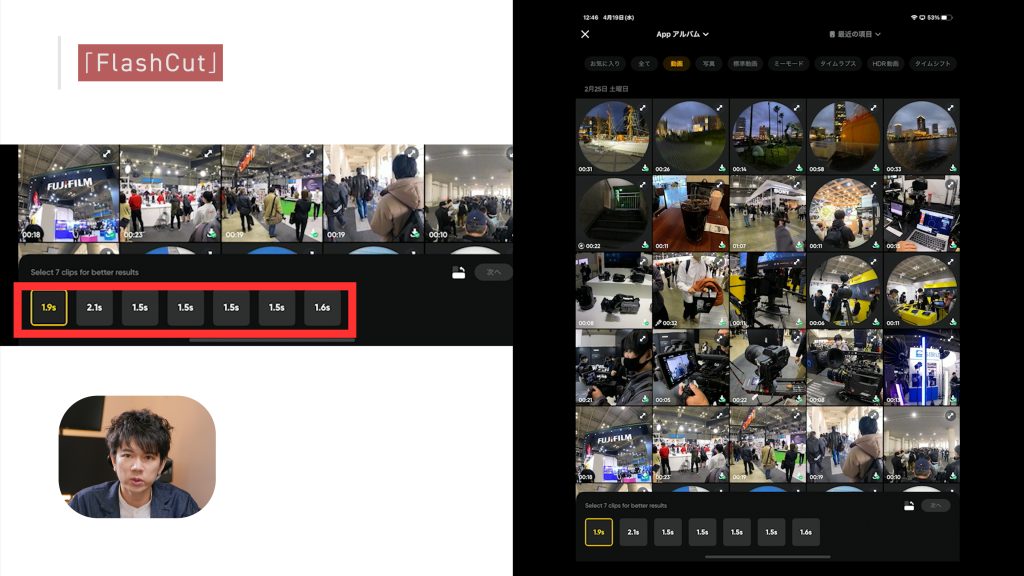
2)動画を選択するとサムネイルに「ハサミマーク」が表示される
3)「ハサミマーク」をタップして、指定された秒数の中からどこを使うかを選択
4)黄色い枠を左右にスワイプして、動画内のどこを使うかを選択
360度動画を使用する場合は切り取る方向を指定できます。
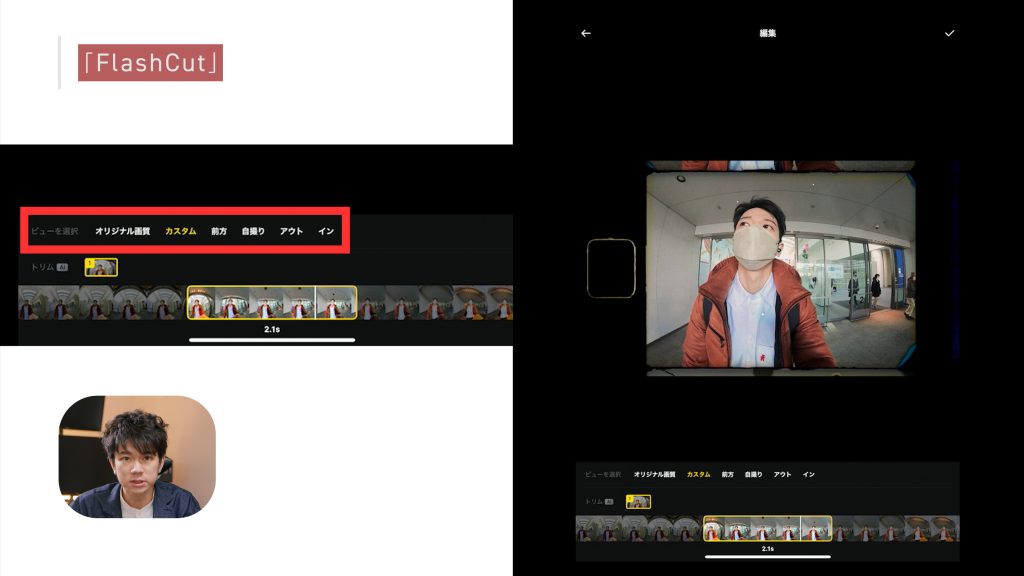
5)ビュー選択で使いたい方向を選ぶ、またはスワイプとピンチで好きなところを調整する
6)トリムAIが動画の中から良さそうなところを自動的に選んでくれる
7)確定したら右上の「チェックマーク」をタップ
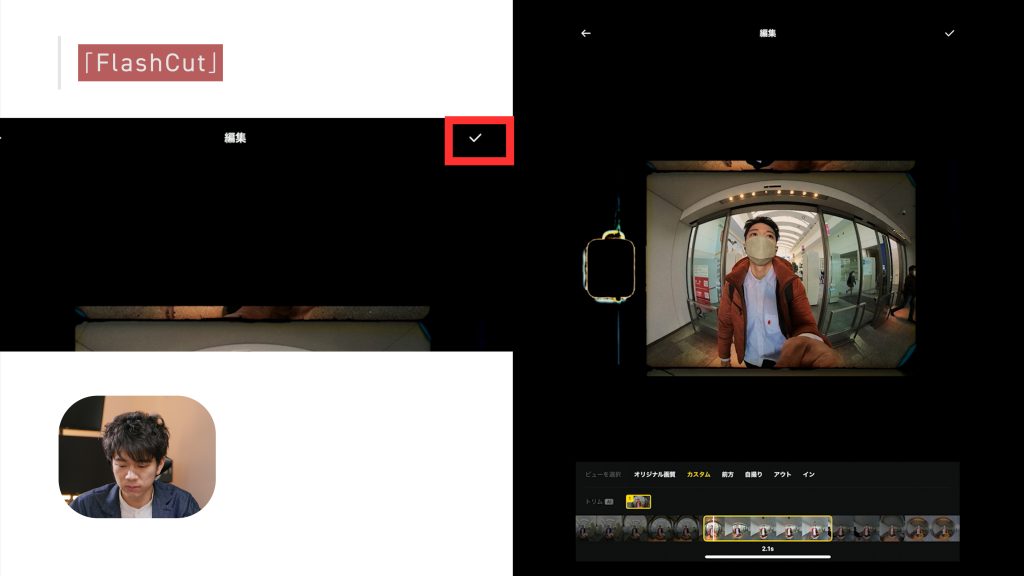
8)これを繰り返して、テンプレート内に映像を当てはめていく
9)ファイルを並べ終わったら「次」をタップ。自動で編集が進みますのでしばらく待ちましょう。
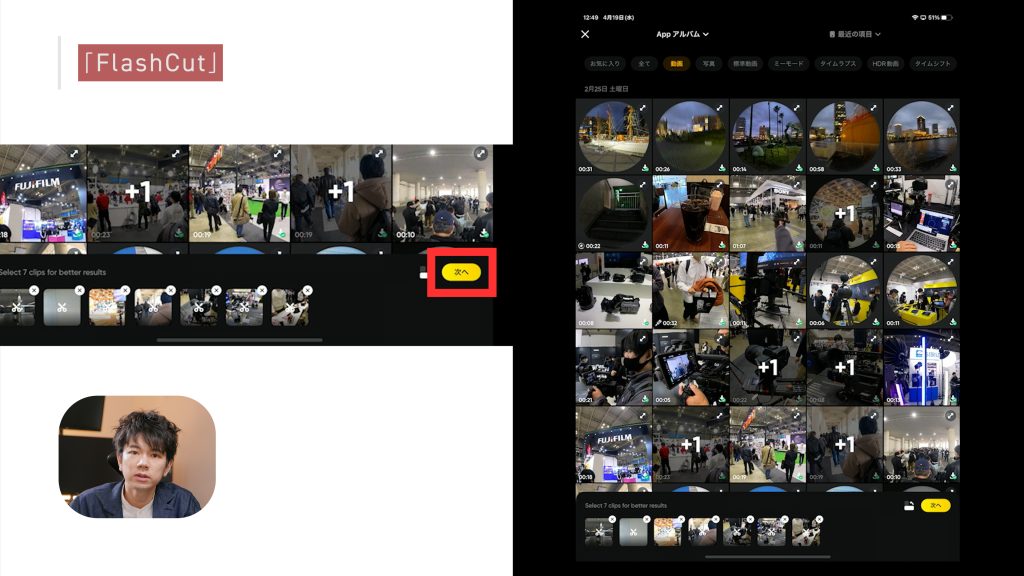
10)映像が完成!
11)動画の保存を押して書き出す
ここまでがInsta360アプリでできる編集機能すべてです。
大ボリュームだったので、実際にご自身で使ってみながらわからないところは動画を見返して復習してみてください。
Insta360のカメラとアプリの凄さ
Insta360アプリはカメラのコントロールで使えるので、アプリは入れていたけど編集機能は使ったことなかったという方もいらっしゃるかもしれません。
無料アプリなのに充実した編集機能を搭載しているので、皆さんもぜひ使ってみてください。
友達と共有したり、SNSでアップロードするのに大活躍するツールです。
Insta360は360度カメラだけではなく、スマホジンバルやアクションカメラなど様々な種類のカメラが販売されています。最新の360度カメラInsta360 X3はどんな機能があるかを完全解説してますので、ぜひご覧ください。
カメラが欲しいと思った方は、お得に入手できる方法をこちらの動画で紹介してますのでぜひご覧ください。
【執筆者紹介】
近藤将人
合同会社ジーン代表
VR 映像クリエイター
▼WEB・SNS
WEB:会社公式サイト
X:VRやカメラ、仕事周りのつぶやきを投稿中
Instagram:日々の写真投稿中
BLOG:VR関連の記事を掲載しています
公式LINE:blogや動画の更新通知をします
お問い合わせ:本人が直接対応します






